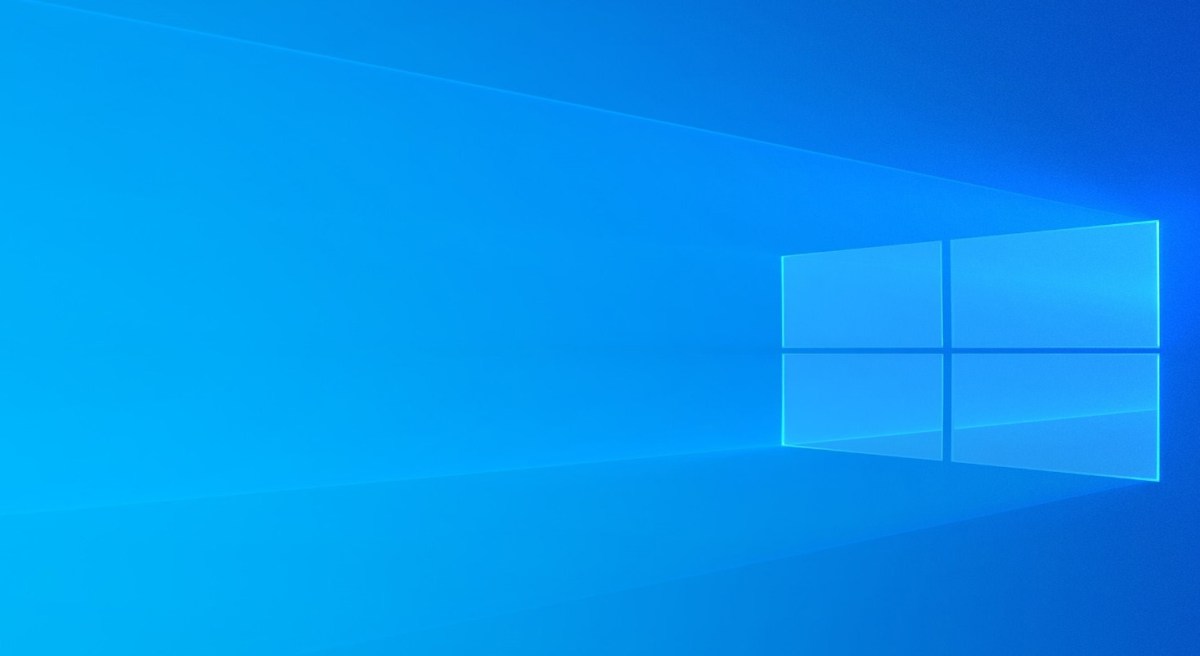Bluetooth is one of the most popular features in modern technology, allowing users to enjoy connectivity without cables. However, it may not always be enabled out of the box. Here’s how to turn on Bluetooth on a Windows PC.
- Press the Windows key in the bottom left corner of your keyboard and type “settings” to open Settings.
- You can also do this by using your mouse to hover over the search bar in the bottom left corner of your display and finding the Settings option.
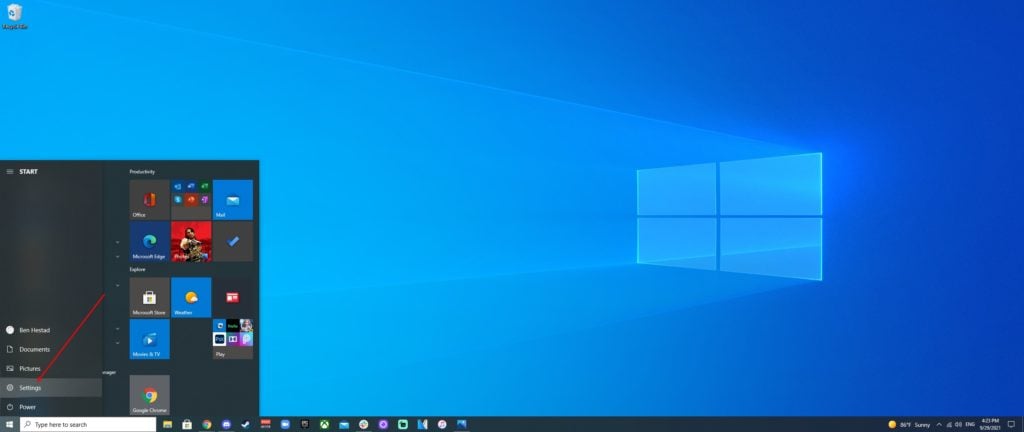
- Locate and click on the Devices option on the left-hand side of the Settings menu.
- Alternatively, you can mouse over to the bottom right corner of your display.
- Click on the notifications icon to expand the action center, and find the Bluetooth icon.
- Left-click this icon to turn Bluetooth on and off, right-click the icon to display a list of options.
- Click Go to settings to open the Settings menu directly to your Bluetooth settings.
- Alternatively, you can mouse over to the bottom right corner of your display.
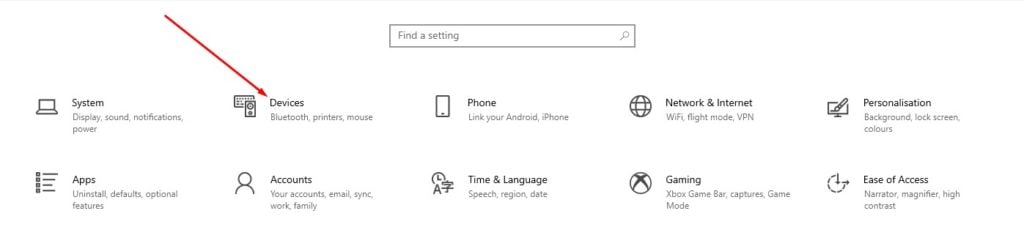
- Click Bluetooth to access Bluetooth settings.
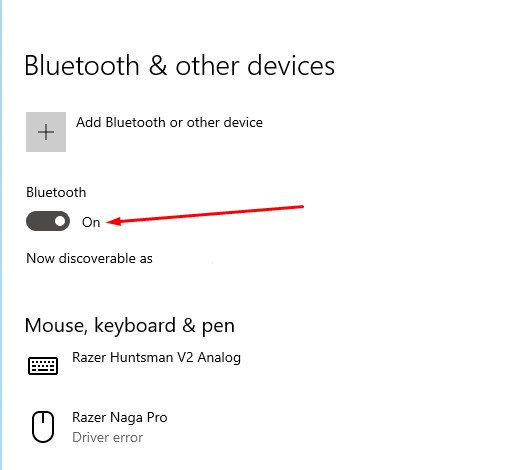
- Click the the slider to toggle Bluetooth on and off.
- Make sure that your devices are turned on and discoverable to connect them to your PC.
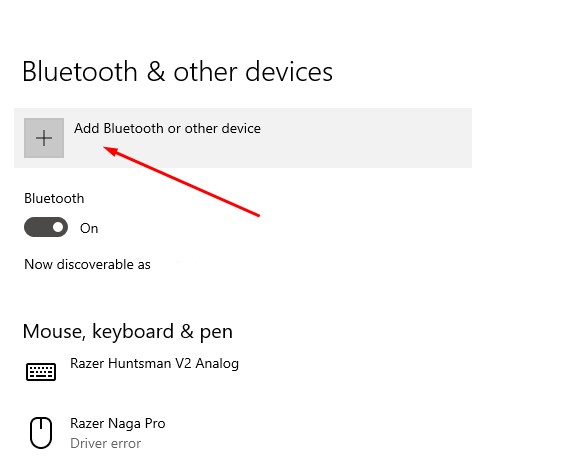
- Click Add Bluetooth or other device at the top of the Settings window.
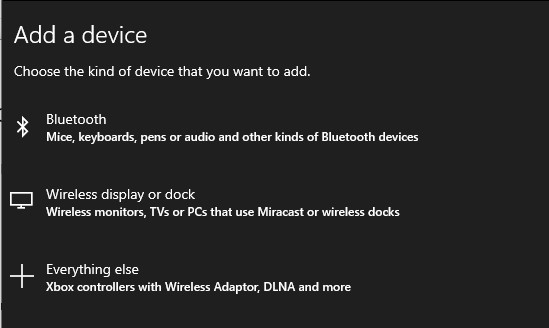
- Choose Bluetooth for mice, keyboards, pens, or audio.
- Choose Wireless display or dock for wireless docks, wireless monitors, TVs, or PCs that use Miracast.
- Choose Everything else for Xbox controllers with the Wireless Adapter, DLNA, and other devices not listed above.
- If prompted, input the code given to your device to ensure that you are connecting the proper device to your PC.
After you’ve followed the steps above, your Bluetooth devices should connect and be ready to go with your Windows PC. If you need to find your Windows PC on the device you are trying to pair, it is typically named “DESKTOP-XXXXXXX” by default, with the Xs being a random mix of letters and numbers.
If you have multiple Bluetooth devices connected to your Windows PC, Windows automatically sorts them by device type to make finding your mouse, headset, or Xbox controller as easy as possible.
Troubleshooting
Technology is a helpful tool, but it can also be a real pain to deal with when issues arise. If you’re having trouble with Bluetooth on your Windows PC, here are a few steps you can take to try to fix them.
- Check for system updates on your Windows PC.
- Install available updates.
- Make sure device drivers are up to date.
- If your Bluetooth device requires additional drivers to be installed, you might have to check that the drivers are up to date.
- Turn Bluetooth off, then turn it back on.
- Turn your PC off, and then back on.
- Sometimes it is actually as simple as that. Very few people know why.