NVIDIA Ansel is a feature that is included with all GeForce-compatible PC or laptop devices. It provides users with an additional overlay that allows them to easily access features such as screen capture or video recording. This allows users to easily acquire footage of their best moments while gaming. While the software itself is a nice addition, sometimes it may tend to slow down your system.
This might prompt a disable of the Ansel feature itself, but how do you do it?
How to disable NVIDIA Ansel
For whatever reason you choose to disable the Ansel feature from NVIDIA, be it performance issues or otherwise, you can do so with the help of an additional application from NVIDIA. Once you acquire it, there are a few easy steps to follow that will stop your system from being able to access NVIDIA Ansel, thus resolving most performance issues that you might have had stemming from it.
- The first thing to do is download NVIDIA Profile Inspector. This is an application from NVIDIA that allows you to browse through the various processes and features of your NVIDIA-enabled system with ease. It is very user-friendly, so you should not have much trouble there. The software can be downloaded from its GitHub page.
- After downloading the zip file, extract it to a location of your choosing and run the application. Once you boot it up, it should look something like this.
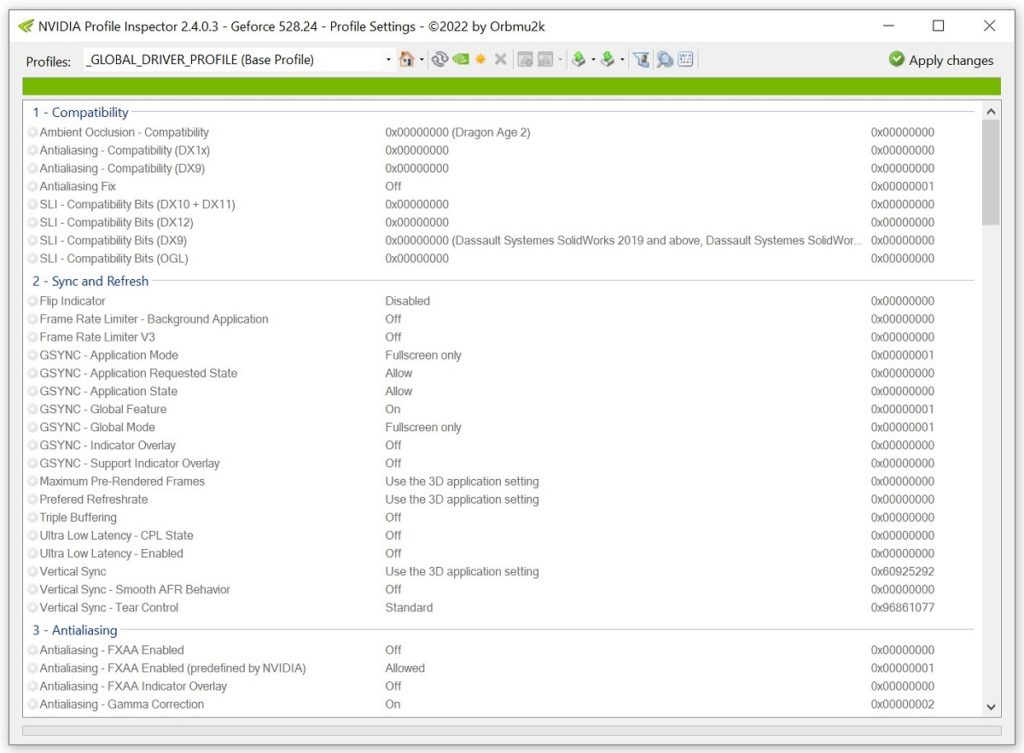
- Once you see this screen, scroll down till you get to the fifth section titled “Common.” This will hold the Ansel settings that you need in order to disable it on your system. For reference, we have highlighted it below and this is what it looks like.

- Next click on the “Ansel – Enabled” option highlighted above and navigate to the second column. Here, you should see an option that allows you to either turn on or turn off your Ansel features. Click it and if it is “On” by default, change it to “Off.”
- Close the application and run the game of your choosing.
If this was done successfully, you should no longer see the overlay while you’re playing the game. This should hold true for most NVIDIA Ansel-compatible games as well as other software that worked with it. If you change your mind in the future, just boot up the NVIDIA Profile Inspector once again and navigate back to the option mentioned above, then turn it back on to make it function again.

