If you have been tempted into Baldur’s Gate 3 by rave reviews and happy tales from your friends, you may find yourself at odds with the camera. In turn-based RPGs, camera control and environmental awareness are key, so this guide will tell you everything you need to know to master your own point of view.
Basic Camera Controls for BG3 on Mouse and Keyboard
If you are playing on mouse and keyboard, the below controls will take care of the basics of camera movements.
- W/A/S/D keys – pan the camera left, right, up, and down (the alternative is the arrow keys)
- Q and E – rotate the camera (alternatives are holding the middle mouse button and then moving the mouse, the Delete Key, and the End Key).
- Page Up and Page Down – zoom in and out (the alternative is to scroll up and down on the mouse wheel).
- Home – recenter the camera on your character.
- O – Tactical View, which will cause the camera to pan up and look straight down on your characters and their environment. This can be hugely helpful in combat to keep track of enemies behind walls at the edges of your vision.
Basic Camera Controls for BG3 on Controller
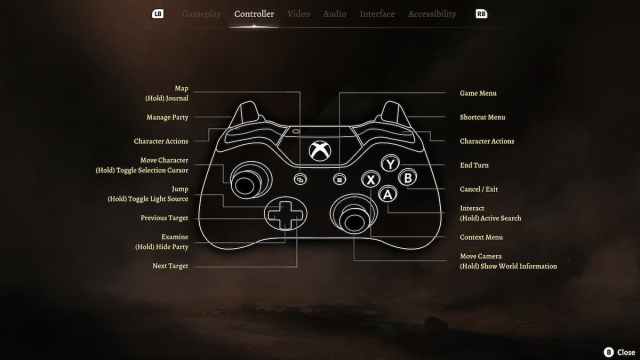
If you are playing on a controller, the below controls will take care of the basics of camera movements.
- Up, down, left, and right on the left control stick – pan the camera left, right, up, and down.
- Left and right on the right control stick – rotate the camera.
- Up and down on the right stick – zoom in and out.
- Push on the left stick (L3) – recenter the camera on your character.
- Zoom all the way out with the right stick – Tactical View, which will cause the camera to pan up and look straight down on your characters and their environment. This can be hugely helpful in combat to keep track of enemies behind walls at the edges of your vision. You can then zoom in on the right stick to break out of tactical view.
- Push on the right stick (R3) – show items in your environment.
Related: Best multiclass builds in Baldur’s Gate 3
When to use the Tactical Camera
This is a matter of preference, but I find Tactical View to be great when fighting in dense environments. This will horrify “fog of war” purists, but it can be hugely useful to know where enemies are positioned in other rooms during a fight.
If you find it hard to keep track of a lot of characters at the time same time, I strongly suggest exploring the Tactical Camera.
Explaining Edge Panning in Baldur’s Gate 3
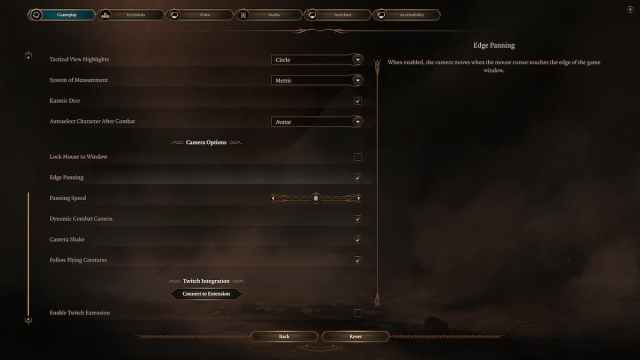
If you are playing on a mouse and keyboard and you wish to be able to move the camera by touching the edges of the screen with your mouse, that is called Edge Panning. Open the Options menu, and scroll to the bottom of the Gameplay tab. You will find Edge Panning as the second option in the Camera section.
It is also a good idea to select the Lock Mouse to Window option if you are using mouse edge panning, especially on multi-monitor setups, as it will stop the mouse from panning off-screen.
How to set your camera to follow your character
If playing on mouse and keyboard, there are a number of ways to do this. You can double-click on the character you wish to follow on the left side of the screen or on their profile picture at the bottom. You can also double-click F1, F2, F3, or F4, depending on their place in the party.
On a controller, hit the left trigger, then select the character you wish to follow with the camera from the list that appears.
How to change camera angles in Baldur’s Gate 3
You cannot alter your camera angle beyond manually adjusting or utilizing tactical view. There isn’t an all-encompassing setting that locks your view of play to something you prefer, and even with tactical view you are locked to a view you didn’t choose. So, utilizing the settings above to best fit your preference is the way to go.
Other camera options in Baldur’s Gate 3, explained
In the Camera section of the gameplay menu, you can also change your pan speed using the slider should you wish the camera to move faster. Folks with a lot of time in RTS games or Moba games might find the default pan speed to be torturous, so don’t be afraid to change it.
Dynamic Combat Camera is an option that I find best to keep activated, as it will automatically switch between active characters during combat. This just avoids confusion, as it will always pan to the next active character when a turn ends.
The Follow Flying Creatures camera option can be set to suit your preference. Fly actions can be quite far and are often used to position characters in a way that will end their turn, so if you don’t want to follow them all the time, set it to off. You can then use and easy double-click to recenter the camera on that character should you need to.
Others Asked
Does Baldur's Gate 3 allow players to play in split-screen mode?
Baldur's Gate 3 does not offer split-screen mode at the time, but it will be a feature added upon the launch of the full game on August 3, 2023.
What unique feature does Baldur's Gate 3 offer to its players?
Baldur's Gate 3 allows players to do practically anything and everything they want, including killing important characters in the game’s story.
What aspect of Baldur's Gate 3 do players find particularly challenging?
Avoiding romance with companions is particularly challenging for players in Baldur's Gate 3.








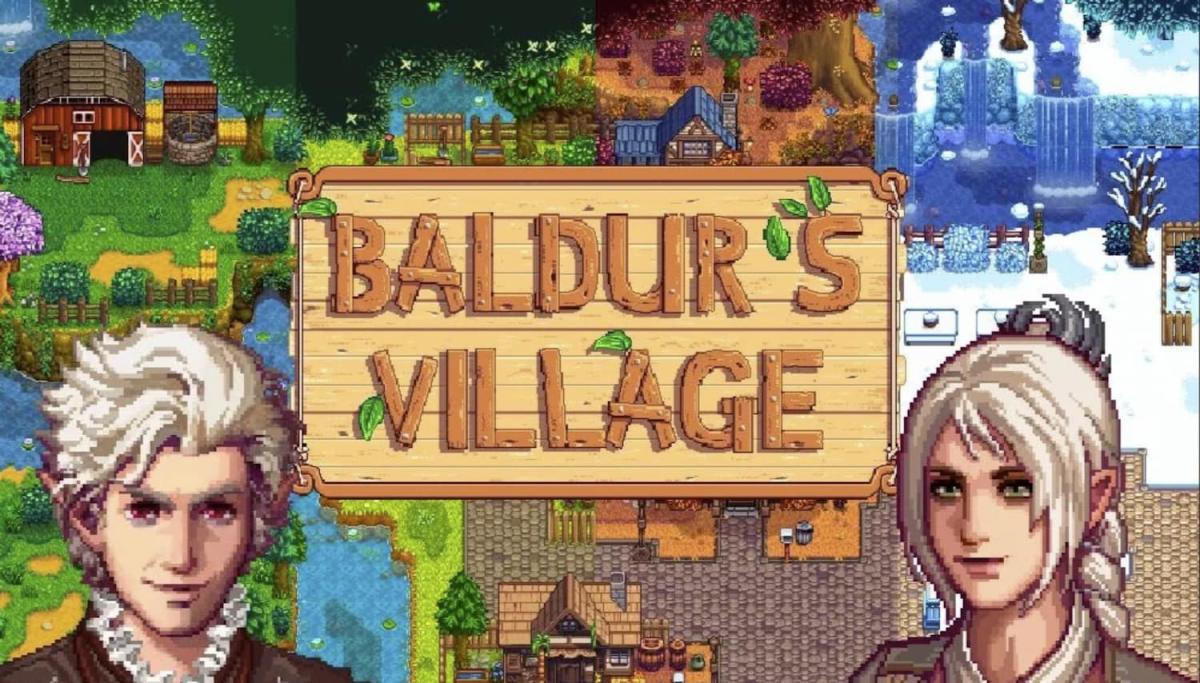








Published: Aug 9, 2023 12:04 pm