VALORANT pode ter chegado às prateleiras digitais após um período beta emocionante, mas isso não significa que a Riot Games terminou de consertar todos os erros que afetam a base de jogadores do jogo.
Embora VALORANT esteja em uma boa forma quando se trata de mecânica de jogo e uma base de jogadores próspera, pequenos engasgos têm impedido uma parte da comunidade de aproveitar totalmente o mais novo membro do gênero de tiro em primeira pessoa (FPS).
Um erro que está impedindo os jogadores de entrar no VALORANT é o Código de Erro: VAN 6. Embora seja um dos erros mais raros do jogo, ainda torna impossível entrar em uma partida. Alguns dos métodos de solução indicam que o problema pode ser causado por uma instabilidade do Vanguard, que exigirá a atenção da Riot para uma correção completa.
No entanto, nem todos os jogadores terão tempo para esperar, e algumas soluções caseiras podem até ajudá-lo a se livrar desse problema. Observe que as correções a seguir não são garantidas para funcionar para todos, mas eles têm um histórico de consertar o Código de Erro VAN 6 para uma parte decente da base de jogadores.
Aqui está tudo o que você pode fazer para se livrar do Código de Erro VAN 6 de VALORANT.
Como corrigir o código de erro VAN 6 de VALORANT?
O código de erro VAN 6 inicialmente parecia um erro do Vanguard do lado do servidor que impedia os jogadores de entrar no jogo. Embora parecesse verdade, desde que o problema ressurgiu pela primeira vez durante um período movimentado para os servidores, o fato de que voltou consistentemente para alguns dos jogadores indicava que o Código de Erro VAN 6 poderia ter raízes mais profundas.
Alteração das propriedades do Vanguard por meio do Msconfig
O sistema antitrapaça do VALORANT tem sido uma boa tentativa de resolver o problema de trapaceiros, mas também vem com seu próprio quinhão de problemas. Parece que o Vanguard está começando a funcionar sozinho assim que você inicia o PC, o que pode ser um dos motivos pelos quais o código de erro VAN 6 é exibido.
Veja como você pode evitar que o Vanguard (VGC) seja iniciado.
- Abra o menu Iniciar do Windows e digite “msconfig”.
- A configuração do sistema deve aparecer e você precisa clicar nela.
- Uma nova janela aparecerá. Clique na guia Serviços no painel superior.
- Você precisará encontrar o serviço VGC, o que pode ser feito facilmente classificando a lista por Fabricante e procurando por quaisquer serviços conectados à Riot Games.
Esta é apenas a primeira metade de desabilitar a execução automática do VGC. Você também precisará aplicar as seguintes etapas para garantir que o Vanguard seja executado após iniciar o VALORANT pela primeira vez.
- Abra o painel Iniciar novamente e pesquise “Executar”.
- Digite “services.msc” e pressione OK.
- Procure por VGC na guia Serviços que será aberta.
- Clique com o botão direito nele e abra suas Propriedades.
- Mude o tipo de inicialização para Automático e clique em Aplicar e em OK.
- Feche a interface de serviços e reinicie o seu PC antes de tentar entrar no VALORANT.
Excluir VALORANT da configuração de firewall do Windows
Uma segunda razão pela qual você pode estar recebendo o código de erro VAN 6 é porque o firewall do Windows está tentando confiscar um arquivo importante do jogo enquanto você tenta iniciá-lo. Os firewalls e softwares antivírus às vezes podem cometer o erro de detectar arquivos do jogo como falsos positivos, e você pode simplesmente corrigi-los definindo-os como exclusões.
Você pode, como alternativa, desativar seu firewall ou software antivírus, mas excluir os arquivos do jogo do VALORANT também será eficaz.
- Abra o painel Iniciar e pesquise VALORANT.
- Clique com o botão direito sobre ele e pressione “Abrir Local do Arquivo” para ir para a pasta de instalação do VALORANT.
- Copie o local da pasta de instalação do VALORANT e procure pelo Firewall do Windows Defender no menu Iniciar.
- Uma vez dentro das configurações do Firewall, você precisará clicar em “Permitir um aplicativo ou recurso através do Firewall do Windows Defender”, que estará localizado na parte superior do painel direito.
- Clique no botão “Alterar configurações” que terá um pequeno ícone de escudo próximo a ele.
- Isso desbloqueará o botão “Permitir outro aplicativo” localizado na parte inferior do painel. Clique nele e depois em Pesquisar.
- Um navegador de arquivos será aberto, e você precisará colar a localização do arquivo VALORANT e selecionar RiotClientServices.exe antes de pressionar Abrir.
- Você precisará seguir o mesmo procedimento para adicionar VALORANT.exe à lista e o navegador de arquivos deve continuar de onde você parou.
- Para adicionar VALORANT.exe, você precisará navegar até a pasta Riot Games no navegador de arquivos. Quando estiver lá, entre na pasta VALORANT e abra “live”.
- VALORANT.exe estará localizado dentro da pasta live que você acabou de abrir e você precisará adicioná-lo como uma exceção, assim como RiotGamesServices.
- Você precisará aplicar o mesmo processo para “VALORANT- Win64-Shipping.exe” que estará em “live / ShooterGame / Binaries / Win64” dentro da pasta VALORANT.
Depois de adicionar todos os três arquivos executáveis à lista, certifique-se de marcar as duas caixas que estarão ao lado deles na lista antes de clicar em OK. Reinicie o seu PC antes de tentar iniciar o VALORANT para permitir que as mudanças sejam estabelecidas.
Se você estiver executando um programa antivírus secundário, certifique-se de adicionar todos os arquivos executáveis mencionados acima à lista de exceções. Este processo será diferente para cada programa antivírus, portanto, você deve realizar uma pesquisa rápida no Google, caso ainda não tenha feito isso.
Tente mudar seu DNS

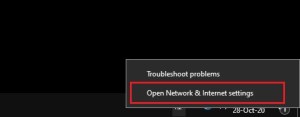
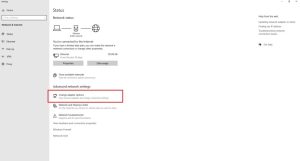
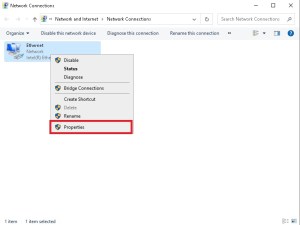
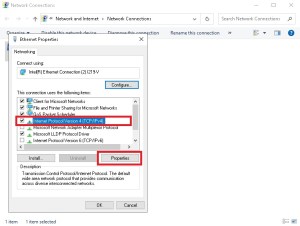
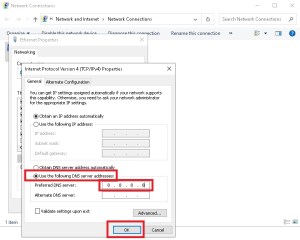
Pode parecer bobo, mas há usuários relatando que uma simples mudança de DNS pode resolver o problema para eles, mesmo que seja por um período temporário. Embora seja difícil acreditar que esse problema possa ter algo a ver com sua conexão, é possível que um servidor com defeito esteja causando o problema no funcionamento dos serviços Vanguard.
Se você já estiver usando um DNS, recomendamos voltar para o DNS padrão para tentar este método, e qualquer um dos provedores de serviço de DNS de boa reputação resolverá o problema.
- Vá para o Painel de Controle.
- Clique em Rede e Internet> Centro de Rede e Compartilhamento> Alterar configurações do adaptador.
- Selecione a conexão para a qual deseja configurar seus valores DNS.
- Para alterar as configurações de uma conexão Ethernet, clique com o botão direito na interface Ethernet e selecione Propriedades.
- Para alterar as configurações de uma conexão sem fio, clique com o botão direito na interface Wi-Fi e selecione Propriedades.
- Se for solicitada uma senha de administrador ou confirmação, digite a senha ou forneça a confirmação.
- Selecione a guia Rede. Nessa conexão usa os seguintes itens, selecione Protocolo da Internet versão 4 (TCP / IPv4) ou Protocolo da Internet versão 6 (TCP / IPv6) e clique em Propriedades.
- Clique em Avançado e selecione a guia DNS. Se houver algum endereço IP de servidor DNS listado ali, anote-o para referência futura e remova-o desta janela.
- Clique OK.
- Selecione Usar os seguintes endereços de servidor DNS. Se houver algum endereço IP listado no servidor DNS preferencial ou servidor DNS alternativo, anote-o para referência futura.
- Depois de limpar os campos, você poderá inserir quaisquer valores DNS que achar adequados.
- Depois de inserir seus valores DNS, recomendamos reiniciar seu roteador também para estabelecer uma nova conexão com sua nova configuração do zero.
Tente desinstalar e instalar o Vanguard
Um arquivo corrompido dentro do Vanguard pode ser mais do que suficiente para causar o código de erro VAN 6. O software antitrapaça Vanguard é instalado automaticamente no seu computador, mas é listado separadamente como um aplicativo, o que torna a desinstalação mais fácil.
- Vá para o menu Iniciar do Windows e clique no ícone de engrenagem para abrir as Configurações.
- Entre na seção de configurações de Apps e procure por Riot Vanguard.
- Clique com o botão esquerdo do mouse em Vanguard e use o botão Desinstalar para removê-lo de seu sistema.
O Vanguard não tem um instalador separado para download, então você precisará iniciar o VALORANT para permitir que ele inicie o processo de download. O VALORANT irá alertá-lo com um aviso dizendo que você não tem o Vanguard no seu PC e cuidará do resto.
Tente reinstalar VALORANT
Se o problema persistir, reinstalar o VALORANT será sua última aposta para consertar o problema sozinho. Uma nova instalação garantirá que você não tenha nenhum arquivo de jogo corrompido que esteja atrapalhando seu sistema.
Isso também significa que você precisará de ajuda profissional da Riot para localizar a origem do erro em seu caso. Se a reinstalação ainda não corrigir o erro, recomendamos entrar em contato com a equipe de suporte do VALORANT.
Informe-os sobre todas as etapas de solução de problemas que você experimentou até agora e forneça o máximo de informações possível para ajudá-los a descobrir o problema.
Artigo publicado originalmente em inglês por Gökhan Çakır no Dot Esports no dia 28 de outubro.

