Hearing an enemy’s location in Warzone could very well be the difference between winning or losing a match. With that in mind, here are the best audio settings to elevate your game to the next level.
Raven Software heard community complaints loud and clear about audio issues and responded accordingly in Season One Reloaded. The mid-season update made improvements to audio occlusion on Urzikstan, plane audio, and reduced the volume of friendly slides, jumps, and lands so players can differentiate between friend and foe easily.

This comes after the devs already rebalanced enemy footstep audio in a recent Dec. 14 update. But even with those improvements, players won’t make the most out of the battle royale’s audio if they aren’t using the best settings.
Best Warzone audio settings
Global
- Audio Mix: Headphones
- Speakers/Headphones Game Sound Device: Headphones
- Speaker Output: Stereo
Volumes
- Master Volume: 100
- Gameplay Music Volume: Zero
- Dialogue Volume: 50
- Effects Volume: 100
- Voice Chat Volume: 30
- Cinematic Music Volume: Zero
- Wartracks Volume: 100
Voice Chat
- Voice Chat: On
- Game Voice Channel: All Lobby
- Last Words Voice Chat: On
- Proximity Chat: On
- Voice Chat Device: Default System Device
Microphone
- Microphone Mode: Push to talk
- Push to Talk: V
- Mute Yourself When Connecting: On
- Microphone Input Device: Default System Device
- Microphone Level: 70
- Microphone Test: Off
Subtitles
- Subtitles: All Off
- Subtitles Size: Default
- Subtitles Background Opacity: Zero
Functionality
- Mono Audio: Off
- Reduce Tinnitus Sound: On
- War Tracks as a Passenger: Off
- Juggernaut Music: Off
- Hit Marker Sound Effects: Modern Warfare
- Mute Game When Minimized: On
Warzone’s best audio settings, explained
To start, we recommend using a PC Speaker for mouse and keyboard players or Headset if you are on console. Both settings increase the audio levels and make it easier to hear everything happening in your surroundings.
Turning the master volume to 100 shouldn’t be too loud or obnoxious, but players can change the setting to around 60 or 70 if it’s too much. We highly recommend putting both music volume settings down to zero as you don’t want the music to distract you from more important audio cues in the final circle of a match.
Having proximity chat can be fun for trash-talking an enemy team near or pinpointing their location, but it’s important to note that it’s a two-way street. Enemies can hear you if you are talking to your teammates or see red text if they are in party chat, which alerts them of your location. Our microphone volume is set to zero, but that is subject to change based on how it sounds on a player-to-player basis.
Finally, reducing tinnitus sounds, removing the annoying ringing sound effect that sometimes pops up in your ear, and there is no need to have Juggernaut music on.



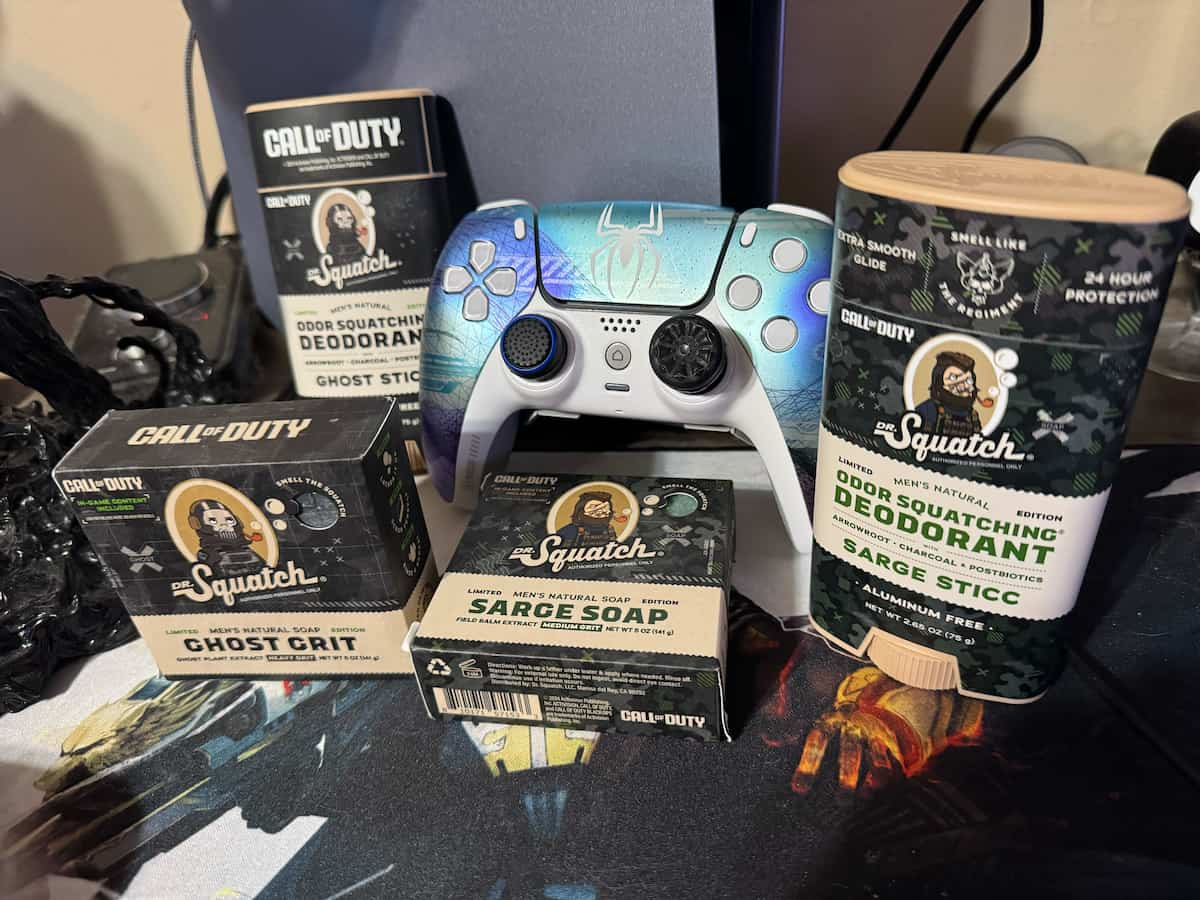








Published: Jan 22, 2024 06:26 pm