You’re about to start a relaxing match of CS2, and you get hit with the “VAC unable to verify” error. This occurrence usually leads to players thinking they’ve been banned by the ruthless Valve overlords, but fear not—VAC’s failure to verify doesn’t mean you can start using cheats.
Don’t worry. We’ve all been there, survived the scare, and know how to fix it. Thankfully, the solution is relatively easy for CS2 players.
What the “VAC unable to verify your game session” error means in CS2
The “VAC was unable to verify your game session” error means your files aren’t installed correctly, confusing the VAC system. The authentication error is essentially Valve’s anti-cheat pinging the game files that don’t match up how they should. Valve’s anti-cheat prevents cheaters from prospering in your CS2 matches. This anti-cheat system is built to determine whether your in-game files have been tweaked to give an unfair advantage.

VAC is less potent than kernel-level anti-cheats like VALORANT’s Vanguard. While Vanguard polices your background programs, VAC typically doesn’t delve deep into your PC. It relies mainly on CS2’s game files but can detect third-party changes. When VAC casts its light upon you, thus removing you from servers, it may not mean were cheating. Your files are a bit messed up but can be fixed quickly.
This often happens after new updates are added to CS2 or VAC ban waves are shipped out by Valve.
How to fix the “VAC unable to verify your game session” error in CS2
Some quick fixes to this recurring problem include changing your Steam name, changing your Steam profile picture, opting in and out of a beta patch, and verifying the integrity of game files. I’ve had years of experience with this error, and odds are I will have more cherished moments with VAC’s authentication.
Follow these steps, and you’ll return to your fragging ways in no time.
Close down CS2 anyway. Restart your Steam client, and make sure you don’t have any ill-timed updates to complete. These updates could push through a fix for your issue. The latest version could also be what caused the error. Knowing if it is up to date could prove helpful. In some cases, restarting your PC helps as well.
Firstly, close down CS2, you’re not playing anyway. Restart your Steam client, and make sure you haven’t any ill-timed updates to complete.
First, do a VAC ban check
You might have been banned, so let’s get this checked out first.
- Go to the Steam launcher and click on ‘Steam’ in the top left corner of the screen
- Click ‘Settings’
- Go to the ‘Account’ tab
- Check the ‘VAC Status’
Reading “No VAC Bans on account” means you’re clear.
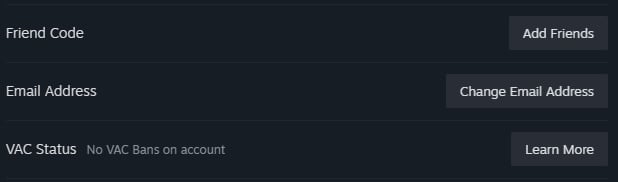
If you weren’t cheating but got banned, make sure to contact Valve and wait for updates. In the past few months, the developers mistakenly gave VAC bans to players who didn’t deserve them, and you might just be caught in the crossfire.
Change your Steam profile picture and name fix
This is a peculiar fix that could alleviate your problems. Here’s how to change your profile picture and name in Steam to return to your game.
- Navigate through the Steam launcher and hover over your profile name
- In the drop-down menu, click ‘profile’
- Click ‘Edit Profile’
- In the General Tab, you will be able to change your name
- In the Avatar Tab, you will be able to change your avatar
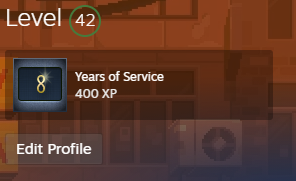
It is an odd solution; if it works, you can change your name and avatar back to what you had.
Forcing a beta CS2 patch fix
Not opting into the right beta patch could be why your game has the VAC error. Let’s get that fixed.
- In your Steam Library, right-click on CS2, and in the drop-down menu, click Properties
- Click the Betas Tab
- Hover your mouse over None and choose the latest patch
- Wait for the update and open the game
- Once you open the game, close and navigate to the Betas Tab again
- Opt out of the beta and start your game again
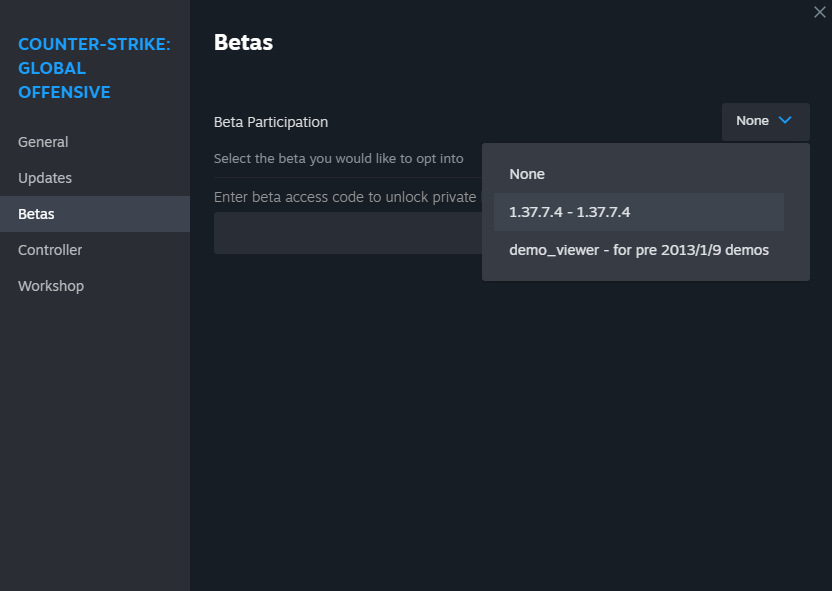
We all need a jumpstart sometimes. This might help, but if not, see more options below.
Verify Integrity of game files fix
Sometimes, it’s as simple as an update. This solution often helped us the most and took around five minutes to solve. Follow the steps to update your game.
- Head to your Steam library and right-click your game
- Select ‘properties’ from the drop-down menu
- In the menu, click ‘Installed Files’
- Navigate and click on the ‘Verify Integrity of files’ button
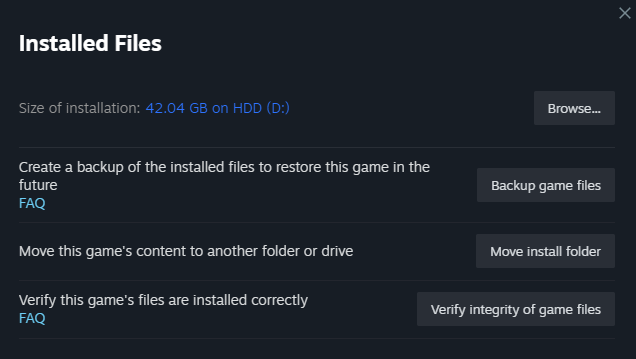
Once you’ve hit that button, you’ll have to wait for a few minutes or more, depending on the state of your PC. As soon as it’s done, you’ll be able to restart the game.
CS2 will start an update as you load up the game. This will only take another 30 seconds. Once that’s done, you can reconnect to your match.
Before you load up CS2 again, restart Steam to be safe. If the VAC error continues, reinstalling CS2 is your next best option. It’s tedious and might take longer than you hoped, but a fresh restart of CS2 will also ensure VAC is reinstalled, which should clear up any more issues.
Reinstall CS2
The ol’ faithful solution. Reinstalling the game, which seems obvious and trivial, can sometimes be the magic solution we need. It can bypass any error-causing files creating issues with the game’s VAC verification, but it often takes more time than other solutions, so we understand it’s slightly annoying.
- Open Steam Library
- Right-Click CS2
- Select Manage, click Uninstall
- Restart Computer
- Right-click on CS2 in Steam and click Install
Update your drivers
Updating your drivers could also fix the problem. Locate your computer’s “Device Manager” and right-click the devices you wish to update.
- Type “device manager” in your search box
- Select the “Device Manager” option
- Click on a device category
- Right-click the driver that needs an update
- Update the driver
Other “VAC unable to verify” fixes
If game file integrity verification and a fresh reinstallation of Counter-Strike 2 don’t work, you could try the restarting process for both Steam and your computer. Assuming this has already been done, you may have to contact Valve about your account since something might affect your account’s ability to get VAC verification.







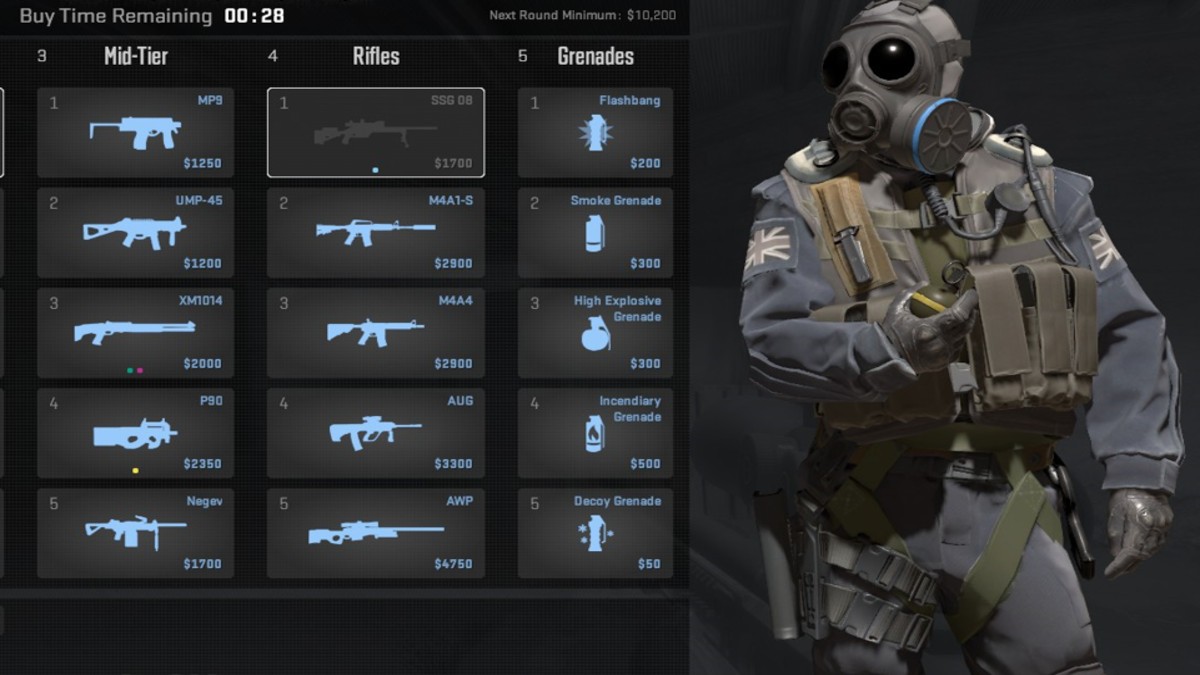





Published: Jan 4, 2024 04:30 am