Tyson “TenZ” Ngo was considered as one of the up-and-coming talents from CS: GO’s North American region, and Cloud9 recruited him to its ranks in 2019. He was an active part of the team for three months before getting benched.
He transitioned into a full-time streamer during his time on the side and became a streamer within the organization before retiring from CS:GO and becoming a pro in VALORANT in April 2020, where he managed to hit the highest rank shortly after the game’s ranked mode’s release.
Now, he’s playing VALORANT professionally under the Cloud9 banner but still streams CS:GO for old times’ sake on Twitch.
If you’re looking to play just like him, then copying his settings can be a great start. Doing so will allow you to understand his thought process better. Most professional players spend hours optimizing their in-game settings, but some of them can still be up to personal preference.
You can only make the following settings better by customizing them for yourself with your adjustments.
Here’re TenZ’s CS:GO settings.
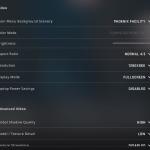
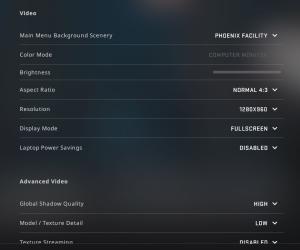

TenZ’s mouse settings
TenZ’s mouse settings might seem slow, but he has one of the fastest configurations amongst other professional players.
Having a lower sensitivity allows TenZ to track enemies easier. He makes up for the loss of sensitivity by making more mouse movement, which requires more desk space.
He uses a Zowie G-SR mousepad to increase the range of his Zowie S2, the mouse he is using.
| DPI | 800 | Sensitivity | 1.40 |
| eDPI | 1120 | Polling Rate | 1000 Hz |
| Zoom Sensitivity | 1.00 | Mouse Acceleration | 0 |
| Windows Sensitivity | 6 | Raw Input | 1 |
TenZ’s video settings
Like most professional players, TenZ prefers keeping most of his graphical settings at their minimum values, unless they positively affect his gameplay.
TenZ keeps his shadow quality at high since it helps him spot enemies and he also activates Anti-Aliasing, which smoothes the edges of textures, making the game look more pleasant.
Professional players mostly prefer lower settings to take advantage of their high refresh rate monitors. If making any of the following adjustments cause you to drop frames below your monitor’s refresh rate, revert the changes since the advantage your monitor will provide will make a more significant difference in your gameplay.
| Resolution | 1280 x 960 | Aspect Ratio | 4:3 |
| Refresh Rate | 240 Hz | Scaling Mode | Stretched |
| Color Mode | Computer Monitor | Brightness | 100 percent |
| Display Mode | Fullscreen | Laptop Power Savings | Disabled |
| Global Shadow Quality | High | Model / Texture Detail | Low |
| Texture Streaming | Disabled | Effect Detail | Low |
| Shader Detail | Low | Boost Player Contrast | Enabled |
| Multi-core Rendering | Enabled | Multi-sampling Anti-Aliasing Mode | 4x MSAA |
| FXAA Anti-Aliasing | Enabled | Texture Filtering Mode | Anisotropic 4x |
| Wait for Vertical Sync | Disabled | Motion Blur | Disabled |
TenZ’s crosshair settings
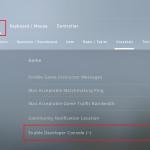
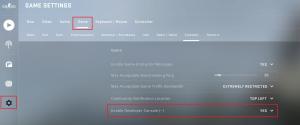

To use TenZ’s crosshair settings, simply copy and paste the following commands into CS:GO‘s in-game console. Your crosshair should change to TenZ’s upon pressing enter.
If you can’t seem to adjust your crosshair settings permanently via the console paste the following commands into your “config.cfg.” This should help you avoid going through the same process every time you launch CS:GO.
“Config.cfg” should be located under your “Userdata/SteamID” folder.
Here‘s a more detailed explanation of how you can find your “config.cfg” file.
- cl_crosshairsize 2.5; cl_crosshairgap -2; cl_crosshairthickness 1; cl_crosshaircolor 1; cl_crosshairstyle 4; cl_crosshairdot 1; cl_crosshair_sniper_width 1; cl_crosshairalpha 250;
TenZ’s viewmodel settings
Viewmodel settings allow players to reduce the amount of space their gun takes on the screen, increasing the overall screen area they have.
Like TenZ’s crosshair settings, you can also paste these commands on the in-game console, config, or autoexec file to adjust your viewmodel settings.
- viewmodel_fov 68; viewmodel_offset_x 2.5; viewmodel_offset_y 0; viewmodel_offset_z -1.5; viewmodel_presetpos 3; cl_viewmodel_shift_left_amt 1.5; cl_viewmodel_shift_right_amt 0.75; viewmodel_recoil 0; cl_righthand 1;
TenZ’s bobbing settings
Bobbing or cl_bob refers to your gun’s moving animation as you keep moving. Though this is a realistic behavior, it can get distracting while you’re trying to shoot at the same time.
Paste the following commands into your console or “config.cfg” to use TenZ’s bobbing settings. You can also further customize them by adjusting the numbers attached to each line.
- cl_bob_lower_amt 5; cl_bobamt_lat 0.1; cl_bobamt_vert 0.1; cl_bobcycle 0.98;
This article includes affiliate links, which may provide small compensation to Dot Esports.







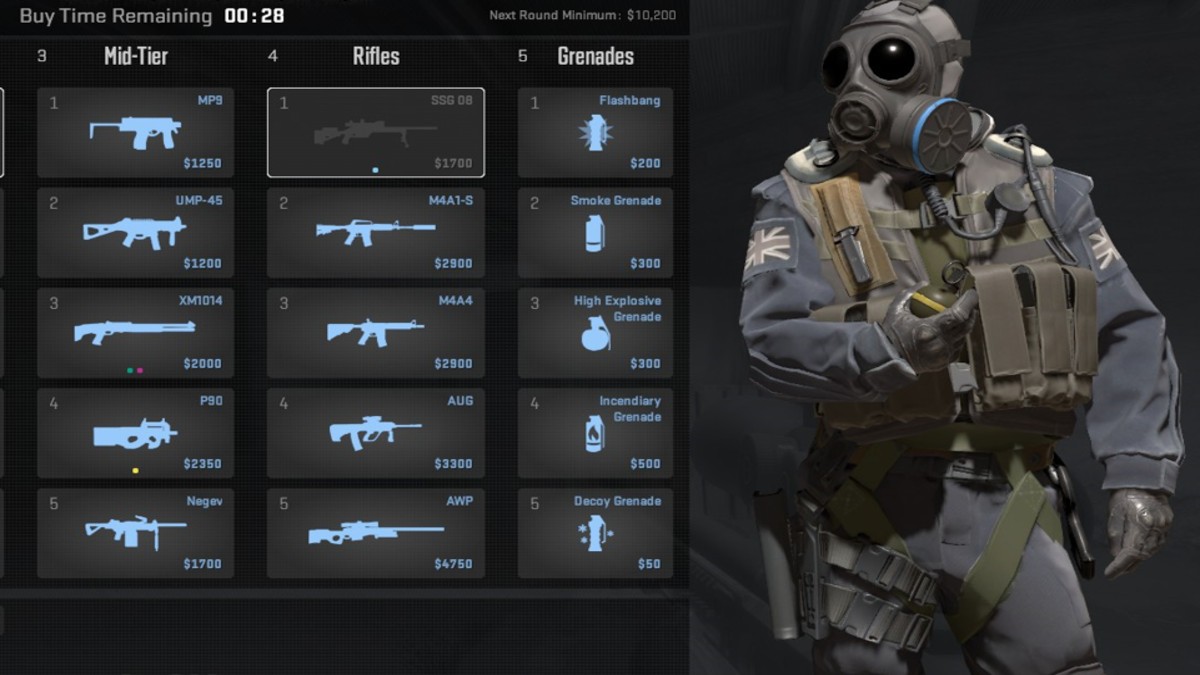



Published: Jul 14, 2020 09:44 pm