Dead by Daylight (DBD) servers are generally reliable most of the time. When they’re offline, players may experience the frustration of trying to jump into a match only to be greeted by the “Can’t connect to RTM server” error.
This DBD error doesn’t always appear the same way. Sometimes, you might see “Can’t connect to RTM server,” while other times, it might say “Connecting to RTM server” and cause you to get stuck. Either way, it keeps you from accessing DBD, and that’s a problem we need to fix.
What causes the Connecting to RTM server errors in DBD?

Connecting to RTM server errors typically appear when Dead by Daylight’s servers experience downtime. Developers may need to take servers offline to perform necessary upkeep and improvements, or servers may go down temporarily when new content or patches are being deployed.
On rare occasions, during highly anticipated content releases or updates, a sudden influx of players can overwhelm the servers, causing connection problems and errors like connecting to the RTM server.
How to fix the Connecting to RTM server errors in DBD

The best way to fix the Connecting to RTM server errors in DBD is to restart the game and your modem/router. This simple step often resolves the problem, as the error may have been a one-time occurrence due to a temporary glitch in your connection or the game’s communication with the server.
If the error remains after a restarts, the next step is to check DBD’s server status. If the servers are confirmed to be down, you’ll need to wait until they’re back online. However, if the servers are operational, you can try other network troubleshooting methods, such as:
- Change your DNS settings: Try switching to a public DNS like Google’s (8.8.8.8 and 8.8.4.4) or Cloudflare (1.1.1.1).
- Verify integrity of game files: If you’re on Steam, right-click on DBD, go to Properties – Game Files, and click “Verify integrity of game files.”
- Turn off VPN or proxy: If you’re using a VPN or proxy, try turning it off. Sometimes, these can interfere with your connection to the game servers.
- Check your firewall and antivirus: Ensure DBD is allowed through your firewall. Updates may cause your firewall to block the game.
- Test with a mobile hotspot: If you have a smartphone with a good data plan, try connecting your gaming device to your phone’s mobile hotspot. This can help determine if the problem is with your home internet connection or the game servers.
- Try a wired connection: If you’re on Wi-Fi, try connecting your gaming device and router/modem together with an Ethernet cable. Wired internet offers an almost lossless connection and it can resolve connectivity problems.




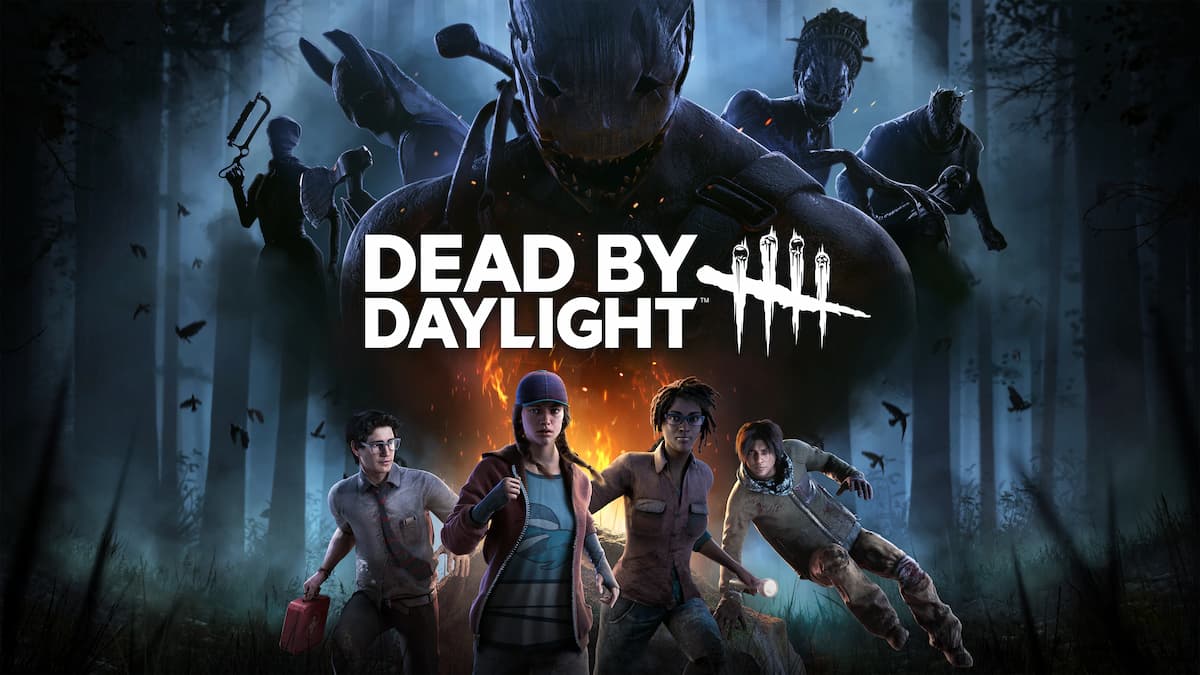







Published: Jul 25, 2024 05:33 pm