Dragon’s Dogma 2 faces performance problems and frame rate drops on all platforms. Fortunately for PC players, you can adjust the detailed graphics settings to help the game run more smoothly. Here are the top settings for better performance and frame rates based on our team’s tests.
Dragon’s Dogma 2 PC graphics settings to boost FPS and performance
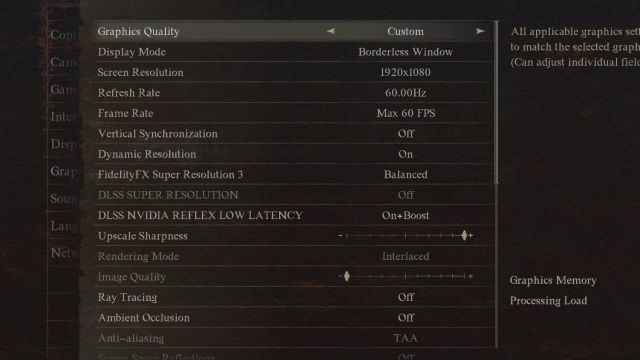
The idea behind the settings I recommend is to lower image quality for better and more stable frame rates on PC. This approach helps because your GPU or processor might be slowing down from processing too much data at once. We try not to reduce image quality too much to avoid making the game look bad. However, if your PC is very old, lowering image quality significantly might be necessary to play Dragon’s Dogma 2 smoothly.
The list below notes whether an option impacts CPU or GPU usage, helping you identify which part of your computer might be overworked. To find these options, go to System > Options > Graphics.
| Options | Value | GPU or CPU? |
|---|---|---|
| Graphics Quality | Custom | Both |
| Display Mode | Borderless Window | None |
| Screen Resolution | 1920×1080 | Both |
| Refresh Rate | 60.00Hz | None |
| Frame Rate | Max 60 FPS | None |
| Vertical Synchronization | Off | None |
| Dynamic Resolution | On | None |
| FidelityFX Super Resolution 3* | Balanced | Both |
| DLSS SUPER RESOLUTION* | Auto | Both |
| DLSS NVIDIA REFLEX LOW LATENCY | On+Boost | None |
| Upscale Sharpness** | 10 | None |
| Rendering Mode** | Interlaced | Both |
| Image Quality** | 3 | Both |
| Ray Tracing | Off | Both |
| Ambient Occlusion*** | Off | CPU |
| Anti-aliasing** | TAA | CPU |
| Screen Space Reflections | Off | CPU |
| Mesh Quality | High | CPU |
| Texture Filtering | Low (Bilinear) | CPU |
| Texture Quality | High (0.5 GB) or lower | Both |
| Grass/Tree Quality | Low | CPU |
| Resource-Intense Effects Quality | Low | CPU |
| Shadow Quality | Low | Both |
| Shadow Cache | On | Both |
| Contact Shadows | Off | CPU |
| Motion Blur | Off | CPU |
| Bloom | Off | CPU |
| Depth of Field | Off | CPU |
| Lens Flare | Off | GPU |
| Lens Distortion | Off | None |
| Subsurface Scattering | Off | CPU |
| Motion Quality | High | CPU |
**Locked if either FidelityFX Super Resolution 3 or DLSS SUPER RESOLUTION are active.
***Locked if Ray Tracing is on.
Starting with the Low Graphics Quality preset in the options menu lets you quickly adjust some settings. Yet, you still need to fine-tune Ambient Occlusion, Texture Quality, and Motion Blur, along with a few other options.
We keep Motion Quality, Anti-Aliasing, and Mesh Quality high because they boost visuals without much impact on performance. Anti-Aliasing is crucial for smoother textures and environments. If you’re using FidelityFX Super Resolution 3 or DLSS, Anti-Aliasing should be active.
The most demanding settings for your GPU and CPU are Image Quality, Texture Quality, Screen Space Reflections, and Resource-Intense Effects Quality. For significant FPS improvement, consider lowering these settings, though it will affect visual quality.
If performance issues persist, ensure your PC meets Dragon’s Dogma 2’s system requirements. Persistent problems might come from known game performance issues that Capcom is addressing.
How to change graphics settings in Dragon’s Dogma 2 on PC
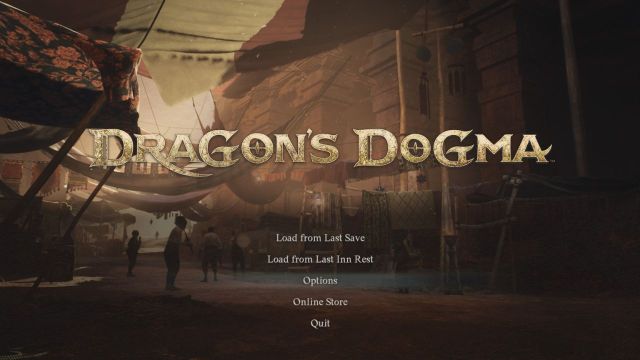
It’s best to adjust Dragon’s Dogma 2’s graphics settings from the main menu, not during gameplay, as you can’t change some options in-game. Here’s what to do:
- Start Dragon’s Dogma 2.
- At the main menu, before accessing your save, go to Options.
- Select Graphics from the menu on the left.
- Use your mouse or the D-Pad on your controller to make adjustments based on the earlier suggestions.
How to improve Dragon’s Dogma 2 performance on PS5 and Xbox Series S|X
It’s impossible to change the graphics settings of Dragon’s Dogma 2 on PS5 and Xbox Series S|X to improve performance. Unfortunately, the only thing you can do in these platforms is to wait for Capcom to release a game update that mproves the game’s load on your console hardware.











Published: Mar 22, 2024 01:05 am