If you are trying to hop in on the MultiVersus action, you may have encountered some problems with connecting to the game’s servers. Some errors are self-explanatory, while other times… you’re just stuck on Authenticating forever.
Whether you are playing MultiVersus on PC or console, you’ll always have to authenticate your game when connecting to the servers. This is to make sure your game is up to date and ready to link up with other players online—though you can get trapped in that cycle on occasion.
Still, there are a few things you can do to fix getting stuck on Authenticating in MultiVersus.
MultiVersus: Stuck on Authenticating possible causes and solutions

Just like with most major issues when it comes to an online game’s connection, there is one cause we think is the most likely: Internal server issues. But just because getting stuck Authenticating in MultiVersus might not be a problem on your end, there are still a few things you can try to get around the problem.
1) Wait it out
It’s frustrating, but 95 percent of the time, you’re going to have to wait until server space frees up or things otherwise come back online for this error to resolve. Server issues are common for popular online games, especially right after launch.
I’ve been stuck on Authenticating after launching from Steam a few times today—twice, it resolved itself after a few minutes. The third time, the servers went down for maintenance, after which the error was similarly resolved. Of course, you should always check MultiVerus’ server status to make sure there isn’t a bigger issue going on, but the Authenticating loop is usually resolved quickly.
2) Check for updates
MultiVersus is a live-service game that frequently drops content updates and fixes for issues plaguing the game. If you want to play online, or connect to the game’s servers, you have to be running the latest version of the game when connecting or you might run into problems.
The authentication error isn’t necessarily tied to having an outdated client but you should at least check on your platform of choice to see if there is a newer version of MultiVersus available to download. This can be done by selecting the app icon on PlayStation and Xbox, or by opening up Steam or the Epic Games Store to check for updates.
3) Verify connection and check your internet speeds
Another common problem with online games is the possibility your internet connection is down or running slowly. You probably already know how to check this, and a simple Google search will typically show you if you are having issues.
On PC, after verifying your internet is connected, you’ll want to check that MultiVersus has permission to access that connection. The easiest way to do this is by running Steam or Epic Games in admin mode by selecting Run as Administrator. You have to do this on either platform’s application—a MultiVersus desktop icon is just a shortcut to the launcher, not the actual launcher. As such, that icon can’t be run in admin mode.
If running Steam or Epic as an administrator doesn’t fix your problem of getting stuck on authenticating, that means your own network connectivity isn’t the issue. Likewise, you should check to make sure your console of choice is connected to the internet via your settings.
4) Verify PC game files
I always offer this solution last because I firmly believe it has only ever fixed a handful of problems in the history of online gaming. Still, there is a non-zero chance your download has somehow retroactively become corrupted in a way that still lets you launch but doesn’t allow you to authenticate.
If you’re playing on Steam:
- Go to Steam Library.
- Right-click MultiVersus and select Properties.
- Tab down to Installed Files and select Verify integrity of game files.
If you’re on Epic Games:
- Go to Library.
- Right-click MultiVersus and select Manage.
- Select Verify Files at the top of the menu.
The game’s file size is small enough that checking this solution should only take a few minutes, so even though it’s unlikely it’s the culprit, it won’t hurt to check.





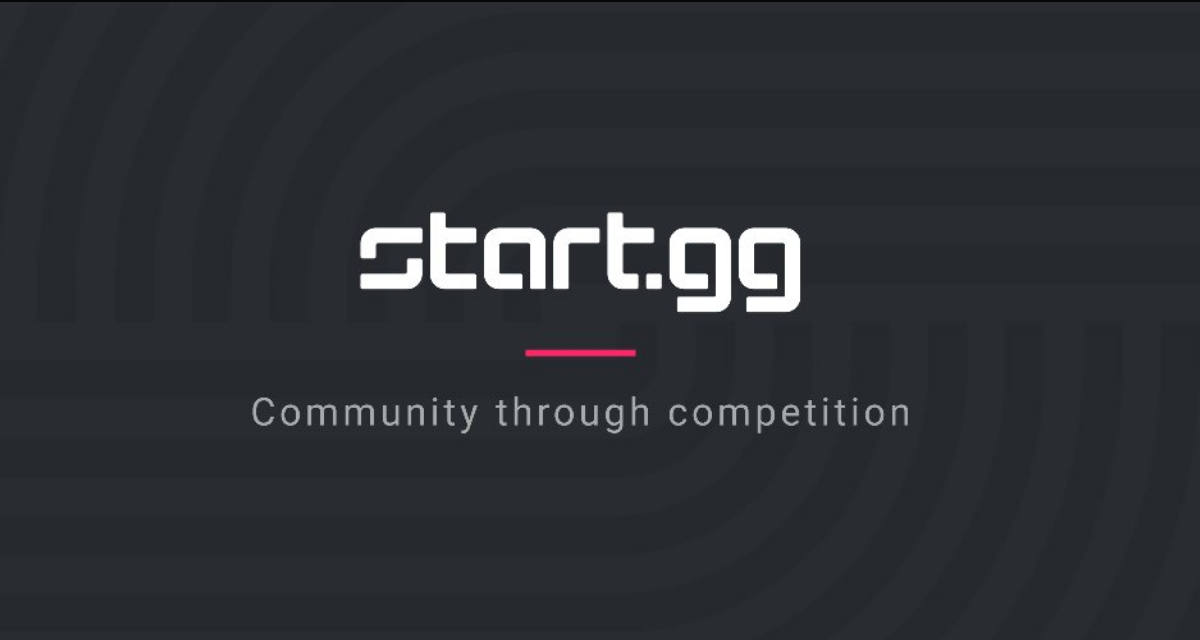



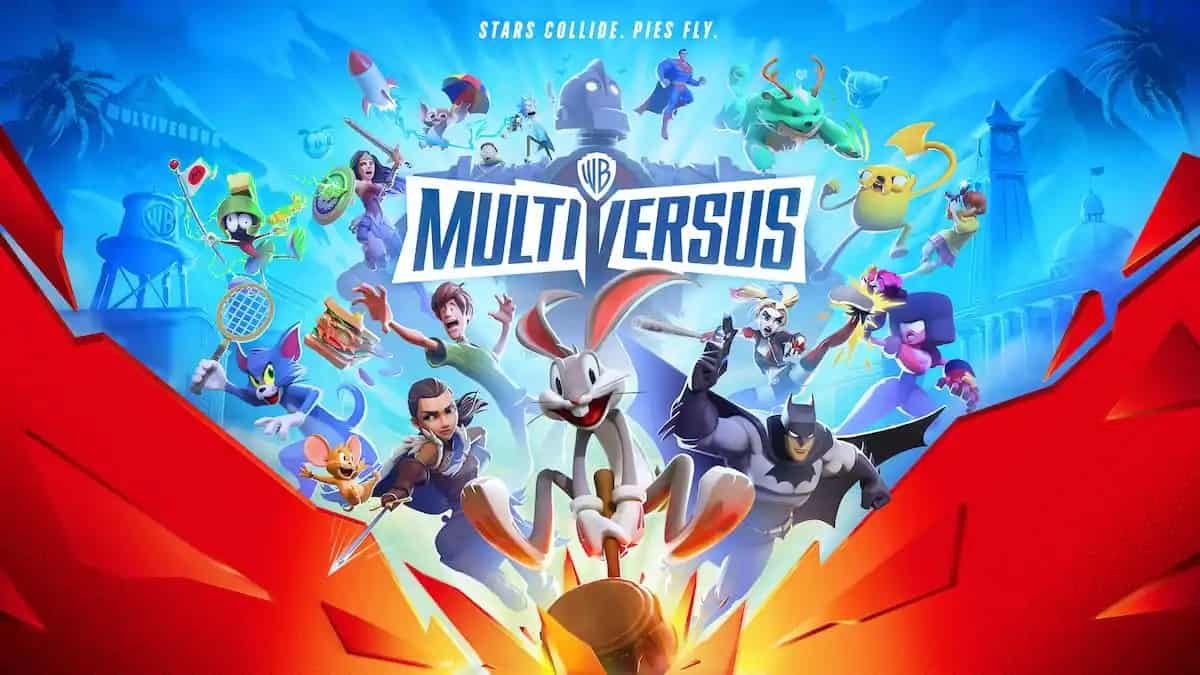




Published: May 30, 2024 07:57 pm