In the v19.30 update in February 2022, Gyro Aiming was added to Fortnite as a new way for players to control the movement of their character and gain even more precision over their aim.
In traditional controller aiming, players control the camera by moving the right stick in the direction they want the camera to point at. Gyro comes with a new approach, allowing players to control the camera by simply turning the controller. Flick stick brings in the quick, snappy movements that gyro alone can’t provide.
While gyro can replace traditional stick aiming entirely, most players choose to only have the feature on in certain scenarios, and luckily there are plenty of options to customize the feature to the player’s liking.
How to turn on Gyro controls
To turn on gyro aiming, head to the touch and motion tab in Fortnite settings.
By default, gyro aiming is turned off, so the first thing to do is to activate the feature by turning it on. Enabling gyro controls isn’t quite as straightforward as simply having the setting enabled or disabled, however.
Next, you’ll have to choose in which scenarios you want gyro aiming to come into effect.
These options are called active modes, and there are two of them: combat and building. They allow you to choose how gyro behaves when handling different weapons or while building. You can choose gyro to activate only while using scoped weapons such as snipers, or you can have it on for any weapon and even your harvesting tool. For building, gyro can be turned on for editing. Both active modes also allow the feature to be always on.
Look stick effect-option determines the job for the right stick while gyro is active. When set to “disables,” players can easily reposition their controller without affecting camera movement. To have this setting on “enables” is heavily recommended for flick stick users, as it turns gyro aiming on and lets players look up and down, which is otherwise not possible for flick stick.
How to change gyro sensitivity
Just like in traditional aiming, sensitivity can be adjusted for gyro aiming as well. Sensitivity determines how turning your controller translates to your camera movement in-game. Having this setting set to one will turn the camera the same amount as the controller, and turning it up makes the camera move more, allowing more subtle handling of the controller. Vertical sensitivity can be tuned by adjusting the vertical-horizontal ratio, which can be found right below the general sensitivity setting.
Additional settings to help with accuracy are acceleration and steadying. Acceleration helps with those quick turns and movements that are required in a fast-paced game like Fortnite. It allows a wider range of movement, letting the sensitivity be increased when turning the controller quickly.
Steadying makes gyro ignore very small, unintended movements like the controller vibrations or unsteady hands. On the other hand, turning it down lets the controller be turned very little for fine adjustments.
How to turn on flick stick
Flick stick allows for much faster camera movements than acceleration, quickly flicking the camera in the direction in which the look stick is pointed. The setting to enable flick stick can be found among other gyro settings, right under acceleration. Since flick stick replaces the function of the look stick, using it requires gyro aiming to be enabled for players to be able to look up and down. With flick stick on, it’s recommended that both gyro active modes are set to “always”, and look stick effect to “enables.”
Flick stick comes with some customizability, too. The speed of the flick and camera rotation can be adjusted, and more precision can be achieved by playing around with different deadzone settings.
For players that are new to gyro aiming, it’s recommended to keep flick stick off at first and explore the feature with default settings in the beginning. For more experienced players who want to go all-in with gyro, it’s still useful to bind another input to disable gyro, just in case. This can be done by adding custom controls in the controller settings tab.
Gyro controls are available on Nintendo Switch, Android, PC, and Playstation 4 and 5. On Windows, Gyro Aiming requires a USB-connected PS4 or a PS5 controller.








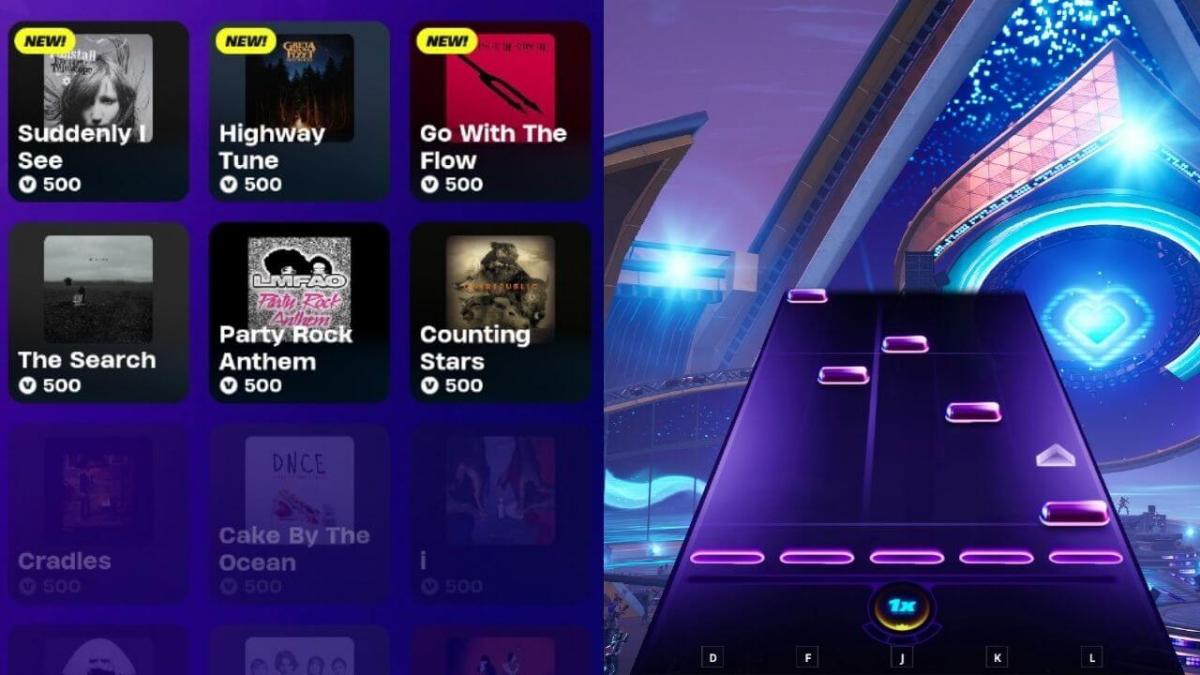



Published: Feb 28, 2022 08:29 am