Le Bluetooth est l’une des fonctionnalités les plus populaires de la technologie moderne, permettant aux utilisateurs de profiter d’une connectivité sans câbles. Cependant, il peut ne pas toujours être activé par défaut. Voici comment activer le Bluetooth sur un PC Windows.
- Appuyez sur la touche Windows dans le coin inférieur gauche de votre clavier et tapez « paramètres » pour ouvrir les paramètres.
- Vous pouvez également le faire en utilisant votre souris pour survoler la barre de recherche dans le coin inférieur gauche de votre écran et en trouvant l’option Paramètres.
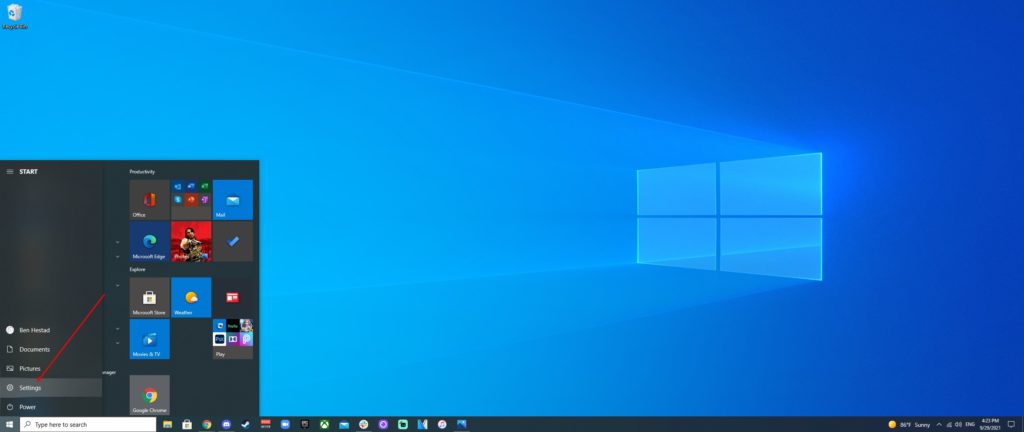
- Recherchez et cliquez sur l’option Périphériques sur le côté gauche du menu Paramètres.
- Vous pouvez également passer la souris sur le coin inférieur droit de votre écran.
- Cliquez sur l’icône de notifications pour développer le centre d’action et recherchez l’icône Bluetooth.
- Cliquez avec le bouton gauche sur cette icône pour activer et désactiver Bluetooth, cliquez avec le bouton droit sur l’icône pour afficher une liste d’options.
- Cliquez sur Aller sur les paramètres pour ouvrir le menu Paramètres directement dans vos paramètres Bluetooth.
- Vous pouvez également passer la souris sur le coin inférieur droit de votre écran.
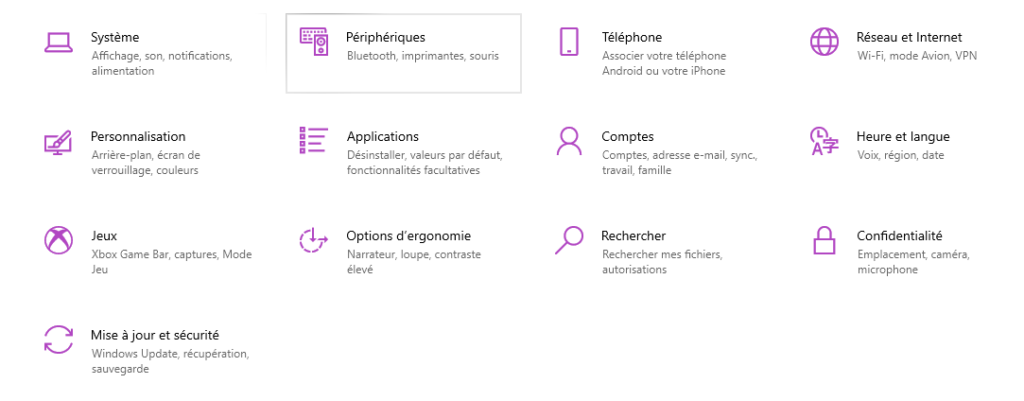
- Cliquez sur Bluetooth pour accéder aux paramètres Bluetooth
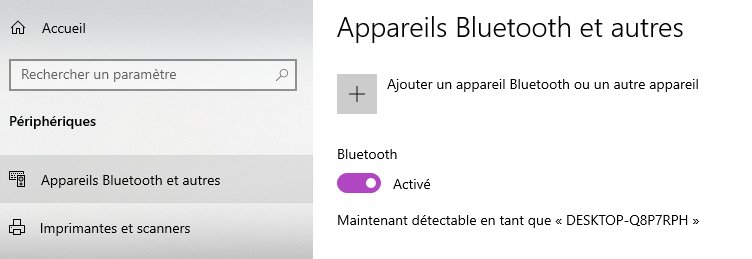
- Cliquez sur le curseur pour activer et désactiver Bluetooth.
- Assurez-vous que vos appareils sont allumés et détectables pour les connecter à votre PC.
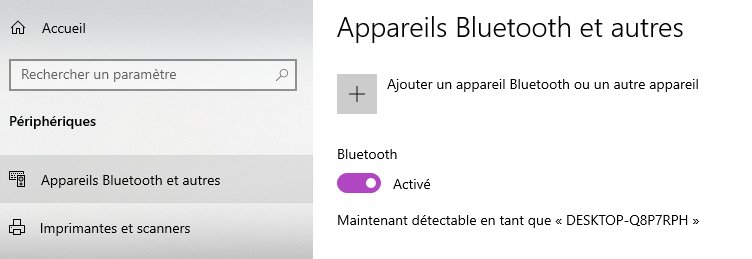
- Cliquez sur ajouter un appareil Bluetooth ou un autre appareil en haut de la fenêtre des paramètres.
- Choisissez Bluetooth pour les souris, les claviers, les stylets ou l’audio.
- Choisissez Affichage ou station d’accueil sans fil pour les stations d’accueil sans fil, les moniteurs sans fil, les téléviseurs ou les PC qui utilisent Miracast.
- Choisissez Tout le reste pour les contrôleurs Xbox avec l’adaptateur sans fil, DLNA et d’autres appareils non répertoriés ci-dessus.
- Si vous y êtes invité, saisissez le code fourni à votre appareil pour vous assurer que vous connectez le bon appareil à votre PC.
Après avoir suivi les étapes ci-dessus, vos appareils Bluetooth devraient se connecter et être prêts à fonctionner avec votre PC Windows. Si vous avez besoin de trouver votre PC Windows sur l’appareil que vous essayez de coupler, il est généralement nommé « DESKTOP-XXXXXXX » par défaut, les X étant un mélange aléatoire de lettres et de chiffres.
Si plusieurs appareils Bluetooth sont connectés à votre PC Windows, Windows les trie automatiquement par type d’appareil pour faciliter au maximum la recherche de votre souris, casque ou manette Xbox.
Dépannage
La technologie est utile, mais elle peut également devenir très problématique lorsque les soucis pointent le bout de leur nez. Si vous avez des problèmes avec votre Bluetooth sur votre PC Windows, voici quelques étapes à suivre pour essayer de les résoudre.
- Vérifiez les mises à jour de système sur votre PC Windows.
- Installez les mises à jour disponibles.
- Assurez vous que les pilotes des périphériques sont à jour.
- Si votre appareil Bluetooth demande des pilotes supplémentaires à installer, vous devriez vérifier que les pilotes sont à jour.
- Eteignez le Bluetooth puis rallumez le.
- Eteignez votre PC puis rallumez le.
- Parfois c’est aussi simple que ça. Peu de personnes comprennent pourquoi.

