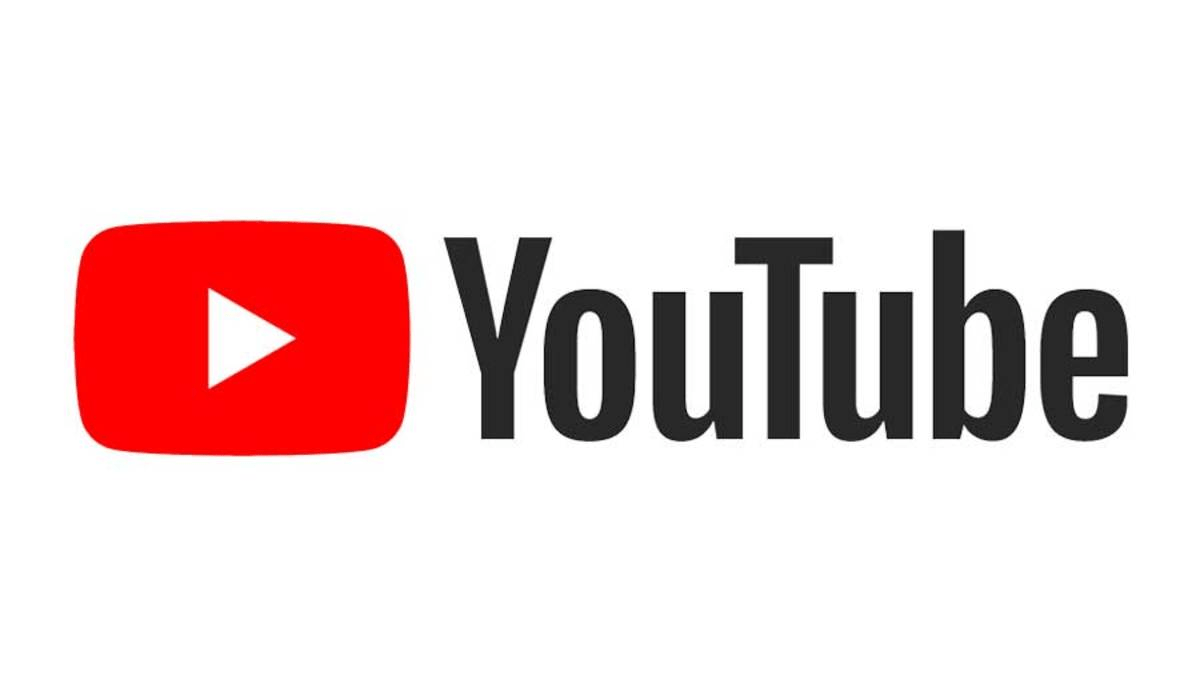Twitch peut être la plus grande plateforme de streaming en Occident, mais YouTube a aussi lancé son service pour la concurrencer et devenir la référence.
L’année dernière, des streamers populaires comme TimTheTatman, DrLupo et Ludwig Ahgren ont quitté Twitch pour diffuser sur YouTube. Cela a pu paraître inconcevable il y a quelques années, mais les fonctionnalités de streaming de YouTube et son audience se sont développés, ce qui en fait une alternative légitime au béhémoth qu’est Twitch.
Il sera très difficile d’arriver au sommet en termes de public, mais il faut bien commencer quelque part. Pour commencer à streamer sur YouTube, il faut comencer par se connecter. Ensuite, cliquez sur l’icone de caméra avec un signe plus à côté. L’icone est situé en haut à droite de la fenêtre. En cliquant sur l’icone, vous aurez 2 options : cliquez sur Go Live.
Vous serez ensuite emmenés sur le YouTube Studio, où vous serez accueillis par un message qui indiquera que cela prendra 24 heures d’activer votre compte pour diffuser. Si c’est le cas, il faudra attendre avant de commencer.
Si vous n’avez pas ce délai ou avez attendu la fin, vous devriez avoir accès à la YouTube Live Control Room. Une petite fenêtre devrait apparaître au milieu de l’écran pour vous accueillir et vous aider à commencer à diffuser. Si vous voulez streamer tout de suite, cliquez sur Commencer.
Comment faire du streaming directement sur YouTube
Si vous êtes débutant et voulez simplement diffuser avec votre webcam sans fonctionnalité supplémentaire qui vient avec la connexion avec un logiciel de streaming tiers, cliquez sur la première option “Go”. Ensuite, vous pouvez entrer la description du live en 100 caractères ou moins. Sélectionnez la catégorie où vous voulez diffuser, ajoutez une miniature, ajoutez des tags et décidez ou non d’indiquer que le live est pour les enfants. Ensuite, cliquez sur Suivant.
Il est possible de personnaliser l’expérience de spectateur comme vous voulez ; il est possible d’activer le chat ou non et son replay, restreindre qui peut envoyer des messages dans le chat et même limiter leur fréquence.
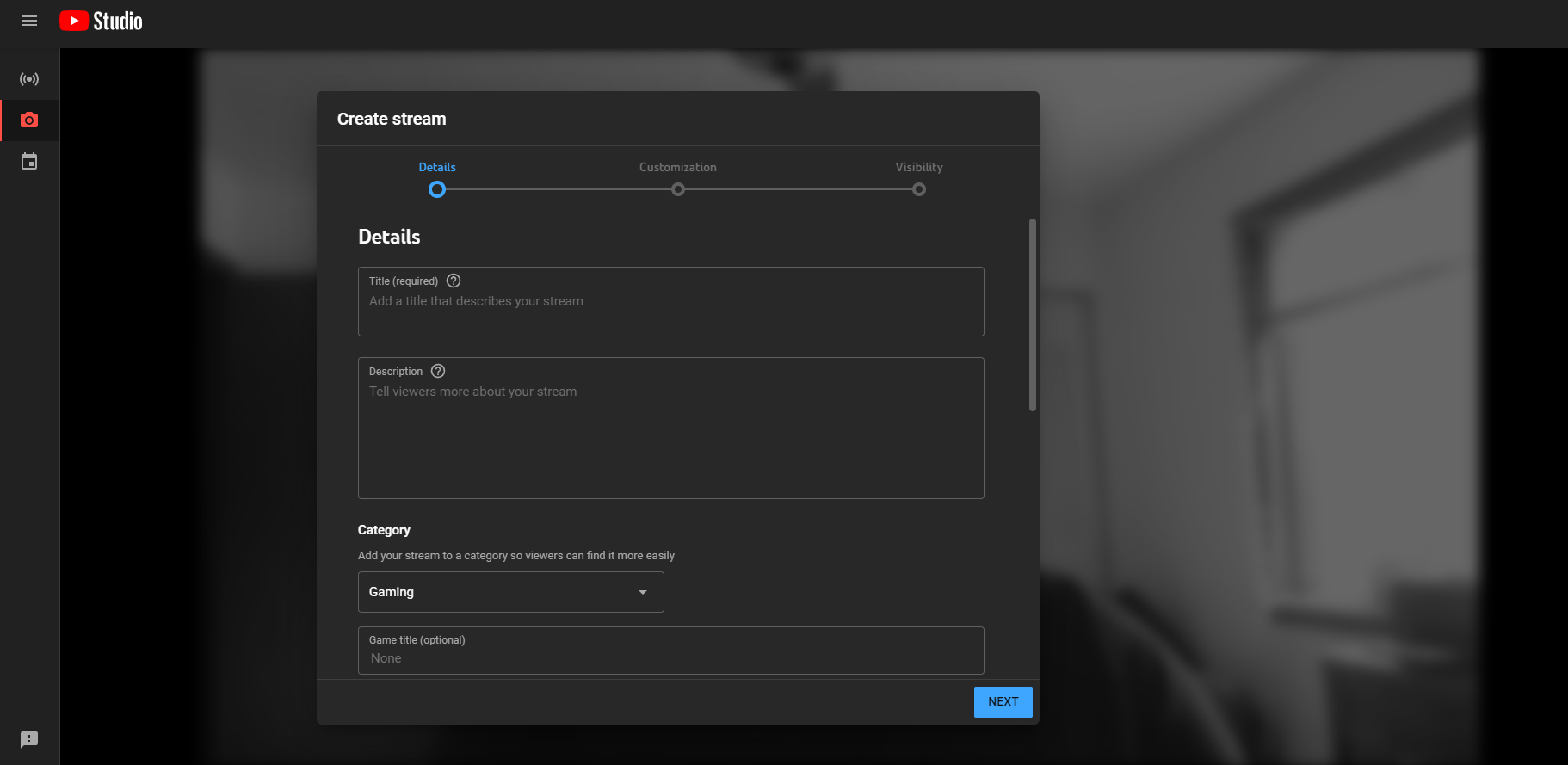
Ensuite, décidez si vous voulez que le live soit privé, caché ou public. Le privé n’invite que des personnes spécifiques invitées à voir la diffusion et un caché n’est pas visible sur la chaîne mais peut être vu par toute personne ayant un lien.
Ensuite, vous obtiendrez un aperçu de live qui montrera votre miniature, titre, catégorie, jeu, moment de diffusion, likes et d’autres informations, ainsi que la caméra et le microphone utilisés pour la diffusion. Si vous voulez changer l’une de ces infos, cliquez sur Modifier à droite de l’aperçu. Pour changer la caméra ou le microphone, cliquez sur la flèche de menu déroulant et choisissez l’un des items listés.
Si tout vous convient, commencez la diffusion. Vous recevrez une notification quand vous serez en diffusion. Cliquez sur Terminer la diffusion quand vous aurez fini.
Comment streamer sur YouTube en utilisant OBS
Le processus pour commencer à diffuser des jeux vidéo en direct ou juste incorporer des overlays et les notifications de streaming est un peu plus complexe. Pour commencer, il faudra décider du logiciel de streaming que vous voulez utiliser. Pour cet article, c’est OBS qui sera expliqué. Beaucoup de streamers l’utilisent, notamment sa version gratuite, car il est accessible tout en proposant de nombreuses options. Pour télécharger OBS Studio, allez sur obsproject.com, choisissez le système d’exploitation utilisé et téléchargez les fichiers.
Une fois téléchargé, ouvrez OBS Studio. Il y a beaucoup de choses qui peuvent être personnalisées mais il est possible de commencer simplement. D’abord, il faut cliquer sur “Fichier” puis “Options”. Cliquez sur l’onglet de streaming à gauche, choisissez “YouTube – RTMP” comme le service choisi et collez votre clé de streaming dans OBS. La clé se trouve dans l’onglet de Streaming sur YouTube Studio. Elle est unique et peut être utilisée pour de mauvais desseins si elle est connue par d’autres personnes donc faites attention.
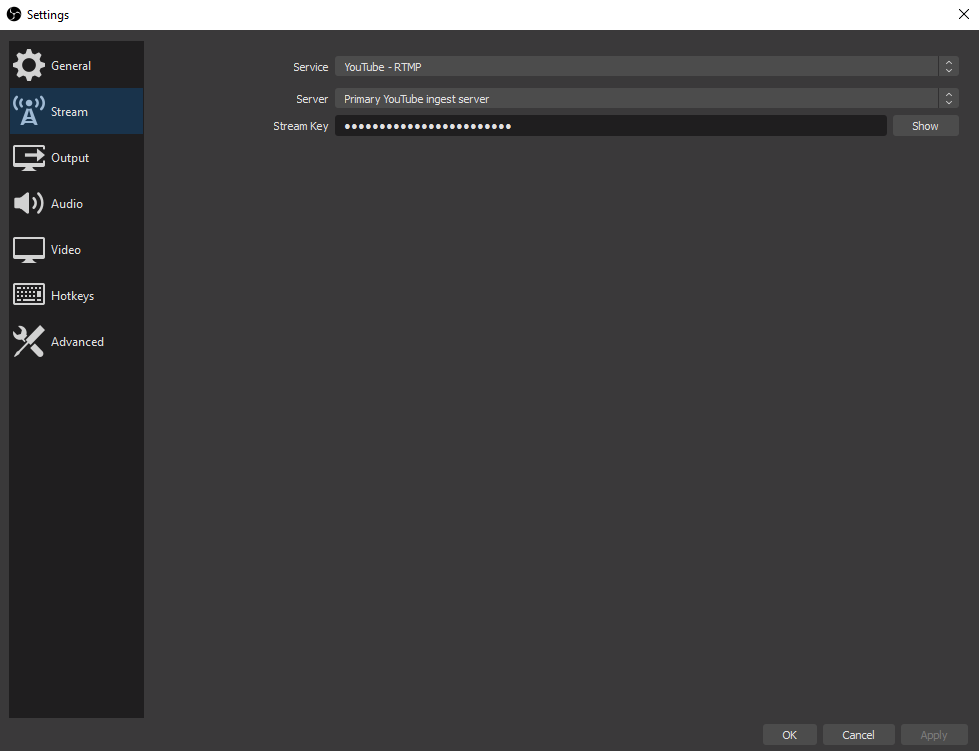
Ensuite, ajoutez une scène sur OBS Studio puis ajoutez une source à la scène. Pour ajouter la webcam comme source, cliquez sur le “+” en-dessous des sources et cliquez sur “Video Capture Device” (appareil d’enregistrement vidéo). Vous devriez alors pouvoir modifier la caméra et ses options. Une fois la source ajoutée, vous devriez voir un aperçu proche du résultat final. Vous pourrez alors choisir la fenêtre que vous voulez enregistrer ou simplement montrer votre écran en direct et d’autres options.
Après avoir ajouté les sources et scènes de votre choix et vérifié les options vidéo ou audio, cliquez sur “Commencer à Streamer” en bas à droite d’OBS Studio. Vous pouvez aussi enregistrer une vidéo à la place afin de faire un test. Si la clé de streaming est correcte sur OBS et YouTube, vous devriez pouvoir voir votre diffusion sur YouTube. Vous pourrez ensuite terminer la diffusion directement sur OBS.