VALORANT a eu beau arriver sur les étagères digitales après une période de beta incroyable, mais cela ne signifie pas que Riot en a fini avec les corrections de bugs qui affectent la communauté de joueurs.
Même si VALORANT est dans un état décent lorsque l’on parle des mécaniques en jeu et une base de joueurs entrainée, de petits soucis ont empêché une partie de la communauté à profiter pleinement des nouveaux membres du FPS.
Une erreur empêchant les joueurs de se connecter à VALORANT est Error Code: VAN 6. Même si c’est l’une des erreurs les plus rares du jeu, elle rend l’accès aux parties impossible. Parmi les méthodes pour la solutionner indique que l’erreur pourrait provenir d’une instabilité Vanguard, ce qui demande l’attention de Riot pour une correction complète.
Cependant, pas tous les joueurs n’ont le temps d’attendre, et certaines solutions home made pourraient même vous aider à résoudre ce problème. Notez que les corrections suivantes pourraient ne pas fonctionner pour tout le monde, mais elles ont permis à pas mal de joueurs de corriger cette erreur.
Voici tout ce que vous pouvez faire pour vous débarrasser de l’erreur Code VAN 6 de VALORANT.
Comment corriger l’erreur Code VAN 6 de VALORANT?
Cette erreur ressemblait initialement à une erreur Vanguard d’un serveur de côté qui empêchait les joueurs de se connecter. Alors que cela s’avérait vrai pendant ce temps là, depuis l’erreur à refait surface pendant une période compliqué pour les serveurs, le fait qu’elle revienne constamment pour certains joueurs indique que cette erreur pourrait avoir des racines plus profondes.
Changer les propriétés Vanguard via Msconfig
Le système anti-triche de VALORANT a été un essai plutôt ok pour résoudre les problèmes de triche, mais il a également amené son lot de problèmes. Il semblerait que Vanguard commence à se lancer tout seul dès le démarrage du PC, ce qui pourrait être une raison pour laquelle vous obtenez cette erreur Code VAN 6.
Voici comment empêcher Vanguard (VGC) de se lancer.
- Ouvrez le menu de Windows et taper “msconfig.”
- La configuration du système devrait apparaître et vous aurez besoin de cliquer dessus.
- Une nouvelle fenêtre s’ouvrir. Cliquez sur l’onglet Services du panel tout en haut.
- Vous aurez besoin de trouver le service VGC parmi la foule, ce que vous pourrez faire facilement en triant la liste par Fabricant et cherchant les services connectés à Riot Games.
C’est seulement la première partie pour désactiver VGC de se lancer automatiquement. Vous aurez également besoin de suivre les étapes suivantes pour être certain que Vanguard continue de se lancer après le lancement de VALORANT pour la première fois.
- Ouvrez le menu de démarrage de Windows à nouveau et rechercher “Run.”
- Tapez “services.msc” et appuyer sur OK.
- Cherchez VGC dans l’onglet Services qui s’est ouvert.
- Effectuez un clic droit dessus et ouvrez ses propriétés.
- Changez son type de démarrage par Automatique et cliquez sur Appliquez puis OK.
- Fermez l’interface de services et redémarrer votre PC avant de vous connectez sur VALORANT.
Ôtez VALORANT de la configuration du pare-feu de Windows
La seconde raison pour laquelle vous pourriez avoir l’erreur pourrait être votre pare-feu Windows qui essaie de confisquer un fichier en jeu important lorsque vous le lancez. Les logiciels de pare-feu et antivirus peuvent parfois faire l’erreur de détecter des fichiers en jeu comme faux, et vous pouvez résoudre cela tout simplement en les considérant comme exceptions.
Vous pouvez également désactiver vos logiciels pare-feu et antivirus, mais exclure le fichier en jeu de VALORANT sera tout aussi efficace.
- Ouvrez le panneau de démarrage et cherchez VALORANT.
- Faites un clic droit dessus et cliquez “Ouvrir l’emplacement du fichier” pour vous rendre dans le dossier d’installation de VALORANT.
- Copier l’emplacement du dossier d’installation de VALORANT et recherchez le pare-feu Windows Defender via le menu de démarrage.
- Une fois dans les paramètres du pare-feu, vous devrez cliquez sur “Permettre à une application ou une fonctionnalité via le pare-feu Windows Defender,” qui se situera en haut sur le panneau de droite.
- Cliquez sur “Modifier les paramètres” qui a une petite icone de bouclier.
- Le faire vous permettra de débloquer le bouton “Permettre à une autre application” qui se situe en dessous du bouton du panneau. Cliquez dessus puis cliquez sur Rechercher.
- Un outil de recherche de dossier s’ouvrira, et vous devrez copier l’emplacement du fichier de VALORANT et sélectionner RiotClientServices.exe avant de cliquez sur Ouvrir.
- Vous devrez suivre la même procédure pour ajouter VALORANT.exe à la liste, et le fichier de recherche devrait revenir où vous l’avez laissé.
- Pour ajouter VALORANT.exe vous devrez naviguer jusqu’au fichier Riot Games dans la recherche de dossier. Une fois que vous y êtes, entrez le fichier VALORANT puis ouvrez “en direct.”
- VALORANT.exe sera situé dans le fichier en direct vous venez d’entrer, et vous aurez besoin de l’ajouter en exception tout comme RiotGamesServices.
- Vous aurez besoin de faire le même procédé pour “VALORANT-Win64-Shipping.exe”qui sera situé à “live/ShooterGame/Binaries/Win64” dans le dossier VALORANT.
Après avoir ajouté les trois fichier executables sur la liste, assurez vous de cocher les deux cases qui seront à côté dans le liste avant de cliquez sur OK. Redémarrer votre PC avant d’essayer de lancer VALORANT pour que les changements puissent prendre effet.
Si vous lancez un second programme antivirus, assurez vous d’ajouter tous les fichier .exe mentionnés ci-dessus à la liste d’exceptions. Ce processus sera différent pour chaque programme antivirus, vous devrez donc procéder à une petite recherche Google si vous ne l’avez jamais fait.
Essayez de changer votre DNS
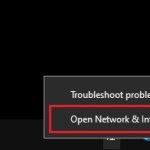
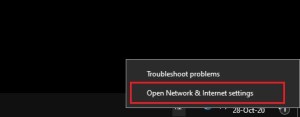
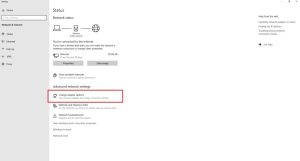
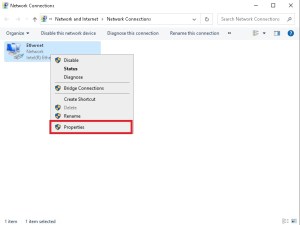
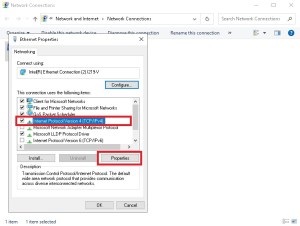
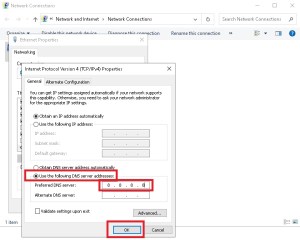
Cela pourrait sembler bête, mais il y a des utilisateurs qui ont indiqué qu’un simple changement de DNS avait pu corriger l’erreur pour eux, même si cela était pour une période temporaire. Alors qu’il est difficile de croire que l’erreur pourrait venir de votre connexion, il est possible qu’un serveur en erreur pourrait provoquer les services de Vanguard.
Si vous utilisez déjà un DNS, nous vous recommandons de revenir à celui par défaut pour essayer cette méthode, et n’importe quel service réputé de DNS devrait fonctionner.
- Accédez au panneau de configuration.
- Cliquez sur Réseau et Internet> Centre Réseau et partage> Modifier les paramètres de l’adaptateur.
- Sélectionnez la connexion pour laquelle vous souhaitez configurer ses valeurs DNS.
- Pour modifier les paramètres d’une connexion Ethernet, faites un clic droit sur l’interface Ethernet et sélectionnez Propriétés.
- Pour modifier les paramètres d’une connexion sans fil, cliquez avec le bouton droit sur l’interface Wi-Fi et sélectionnez Propriétés.
- Si vous êtes invité à entrer un mot de passe administrateur ou une confirmation, saisissez le mot de passe ou confirmez.
- Sélectionnez l’onglet Réseau. Sous cette connexion utilisez les éléments suivants, sélectionnez Internet Protocol Version 4 (TCP / IPv4) ou Internet Protocol Version 6 (TCP / IPv6), puis cliquez sur Propriétés.
- Cliquez sur Avancé et sélectionnez l’onglet DNS. Si des adresses IP de serveur DNS y sont répertoriées, notez-les et supprimez-les de cette fenêtre.
- Cliquez sur OK.
- Sélectionnez Utiliser les adresses de serveur DNS suivantes. Si des adresses IP sont répertoriées dans le serveur DNS préféré ou le serveur DNS alternatif, notez-les.
- Une fois que vous aurez effacé les champs, vous pourrez saisir toutes les valeurs DNS que vous souhaitez.
- Une fois que vous avez saisi vos valeurs DNS, nous vous recommandons de redémarrer votre routeur uniquement pour établir une nouvelle connexion avec votre nouvelle configuration à partir de zéro.
Essayez de désinstaller et réinstaller Vanguard
Un fichier corrompu dans Vanguard pourrait s’avérer plus que suffisant pour causer l’erreur Code VAN 6. Le logiciel anti-triche de Vanguard est automatiquement installé sur votre ordinateur, mais il est répertorié séparément en tant qu’application, ce qui le rend plus facile à désinstaller.
- Rendez vous sur le menu de démarrage de Windows et cliquez sur l’icone rouage pour ouvrir les paramètres.
- Entrez la section des Application et cherchez Riot Vanguard.
- Cliquez sur Vanguard et cliquez sur Désinstaller pour le supprimer de votre système.
Vanguard n’a pas un installateur séparé que vous pouvez télécharger, vous aurez donc besoin de lancer VALORANT pour le laisser initier le processus de téléchargement. VALORANT vous lancera un avertissement expliquant que vous n’avez pas Vanguard sur votre PC et s’occupera du reste.
Essayez de réinstaller VALORANT
Si l’erreur persiste, réinstallez VALORANT sera votre dernière chance pour corriger ce problème par vous-même. Une nouvelle installation vous assurera que vous n’aurez pas de fichiers corrompus qui pourraient empêcher votre système de fonctionner.
Cela signifie également que vous aurez besoin d’une aide professionnelle de Riot pour localiser la source de l’erreur dans votre cas. Si une réinstallation ne corrige pas l’erreur, nous vous recommandons de contacter l’équipe Support de VALORANT.
Faites leur savoir toutes les étapes compliquées que vous avez essayés jusque là et donnez le plus d’informations possibles pour les aider à résoudre ce problème.

