Bien qu’Apex Legends puisse ne pas sembler graphiquement intensif à distance, les PC commencent à chauffer une fois que plus de 50 personnes commencent à sauter de l’avion. Les cartes d’Apex sont également plus détaillées que prévu.
Même le matériel le plus puissant du marché peut avoir du mal à suivre en termes d’images car il y a trop d’éléments à restituer dans les jeux de battle royale. Les joueurs professionnels comme ImperialHal avec des PC surélevés préfèrent garder leurs paramètres aux ratios les plus bas pour obtenir des images stables et éviter les chutes pendant les moments les plus intenses.
Bien que vous ne puissiez pas voir la vraie beauté des cartes d’Apex, réduire vos paramètres vous donnera également un avantage concurrentiel sur vos adversaires. Vous serez moins distrait par les détails attrayants du jeu tout en utilisant le taux de rafraîchissement de votre moniteur au maximum et en réagissant plus rapidement.
Nous avons bricolé les paramètres d’Apex et rassemblé les modifications suivantes que vous pouvez apporter pour augmenter votre FPS.
Paramètres vidéos
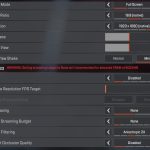
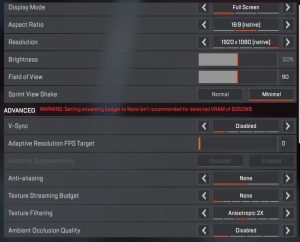
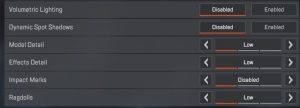
Les ajustements graphiques via les paramètres d’Apex produisent toujours le plus de FPS par ajustement. L’abaissement de la plupart des paramètres suivants enlève une partie de la charge de votre GPU et lui permet de produire des images plus élevées tout en les maintenant plus stables.
Nous vous recommandons également de désactiver tout ce qui s’exécute en arrière-plan pendant le jeu, car garder des onglets ou des programmes gourmands en ressources peut également voler vos images.
- Mode d’affiche: Plein écran
- Le mode d’affichage plein écran permet à votre système de se concentrer uniquement sur le rendu Apex et rien d’autre. En plus d’essayer de rendre votre bureau et d’autres onglets, les options fenêtrées introduisent un certain décalage d’entrée, ce qui peut être le fléau des jeux compétitifs.
- Ratio d’aspect: Natif
- Résolution: Native
- Si votre système fonctionne avec des fumées et que vous cherchez désespérément à extraire quelques images supplémentaires, vous pouvez envisager de réduire votre résolution. Cela réduit le nombre de pixels à rendre et augmente le FPS d’une belle marge. Cependant, cela a le prix d’une expérience de visionnage moins étendue.
- Luminosité: Ce paramètre n’a pas d’impact sur les FPS au global, donc utilisez ce qui vous convient le mieux.
- Champ de vision: 90
- La plupart des pros préfère caper leur champ de vision à110 puisque cela leur permet d’avoir une vision plus étendue. Cela augmente également le nombre d’images qui doivent être rendues et cause vos FPS à lutter en retour. Le champ de vision à 90 offre le meilleur des deux options mais nous vous recommandons de le bricoler pour gagner plus de FPS ou pour voir combien de plus votre PC peut gérer tout en vous donnant un avantage concurrentiel.
- Sprint View Shake: Minimal
- Un mouvement constant nécessite que de nouveaux objets soient rendus à l’intérieur ou à l’extérieur. L’effet de secousse qui se produit pendant la course peut donner au jeu une ambiance réaliste, mais il affecte également un peu les performances en introduisant une source de mouvement supplémentaire. Garder ce paramètre à la normale rend également plus difficile l’arrêt des ennemis pendant la course.
- V-Sync: Désactivé
- Le V-Sync n’affecte pas vos images mais l’activer amène du lag. Dans les jeux compétitifs comme Apex, même des millisecondes peuvent faire la différence, nous vous recommandons de le laisser désactivé.
- Résolution adaptative cible FPS: 0
- Ce paramètre a le meilleur intérêt à cœur pour tous ceux qui cherchent à maintenir leur FPS élevé. Il le fait d’une manière inquiétante, cependant. Le paramètre réduit automatiquement la résolution de votre rendu pendant la lecture afin que vous puissiez jouer avec votre FPS ciblé. Bien que cela augmente techniquement votre FPS, cela rend le jeu Apex beaucoup moins agréable en raison des ajustements constants et des graphismes pastel.
- Anticrénelage: Aucun
- Budget de streaming texture: Aucun
- Ce paramètre définit la quantité de VRAM que Apex peut utiliser. Bien qu’il puisse être avantageux de le limiter si vous diffusez en streaming, nous vous recommandons de laisser le jeu s’exécuter librement pour obtenir le FPS le plus élevé possible.
- Filtrage de texture: Anisotrope 2x
- Si vous n’avez pas un GPU vieux de dix ans dans votre PC de jeu, ce paramètre devrait avoir un impact minimal sur votre FPS. L’avoir allumé donne aux joueurs un avantage concurrentiel puisqu’il élimine certains des flous autour des objets. Mais vous pouvez essayer de le désactiver en dernier recours pour gagner plus de FPS.
- Qualité d’occlusion ambiante: Désactivé
- Bien que vous puissiez clairement faire la différence entre activer et désactiver ce paramètre, nous vous conseillons de le désactiver pour gagner plus de FPS. Le paramètre gère la lumière qui se reflète ou brille sur les objets dispersés sur la carte.
- Couverture ombre du soleil: Bas
- Détail de l’ombre du soleil: Bas
- Détail de l’ombre du spot: Désactivé
- Bien que les ombres aient tendance à être utiles pour localiser les ennemis, la nature mouvementée d’Apex rend impossible d’en tirer parti. Les ombres sont l’un des paramètres les plus exigeants sur le plan graphique, ce qui n’aide pas leur cas, nous vous recommandons donc de les désactiver pour gagner plus de FPS.
- Détail du modèle: Bas
- Détail d’effets: Bas
- Marques d’impact: Désactivé
- Ragdolls: Désactivé
- Ce paramètre ajuste comment les modèles de personnages se comportent après avoir reçu un coup fatal. Même si cela leur permet de mourir de manière réaliste, cela peut provoquer des chutes de FPS si vous tuez une équipe.
D’autres méthodes pour améliorer vos FPS sur Apex
Si vous avez un PC haut de gamme et que vous rencontrez toujours des baisses de FPS, le problème peut être lié à autre chose. Les premiers contrevenants sont généralement une surchauffe ou un problème du côté CPU/GPU. Les réparer nécessite généralement de remplacer la problématique dans votre plate-forme. Nous vous recommandons de travailler avec un professionnel si vous n’êtes pas à l’aise avec vos outils.
Au-delà de cela, les deuxièmes lignes de défense des problèmes de FPS sont principalement des problèmes de pilotes et d’autres problèmes logiciels qui sont plus faciles à résoudre que le remplacement de votre CPU.
Optimisez vos paramètres de carte graphique
AMD et Nvidia permettent aux joueurs de changer comment fonctionnent leurs cartes graphiques en jeu. Les joueurs peuvent faire ces ajustements via les panneaux de configuration accessibles en faisant un clic droit sur un emplacement vide sur leur bureau.
Si vous n’avez jamais fait de changements sur votre panneau de configuration de carte graphique, vous devriez vérifiez les guides de performance visuels ou écrits de votre fabricant de GPU, Nvidia ou AMD. Ces guides devraient vous aider via tous les paramètres et vous permettre d’ajuster votre carte graphique vers les meilleures performances.
Avec les bons paramètres, votre GPU commencera à prioriser la performance face à la qualité. Cette différence dans les visuels ne sera pas si remarquable, et l’avantage compétitif que vous aurez en ayant beaucoup plus d’images sera bien plus intéressant.
Gardez vos drivers de carte graphique à jour
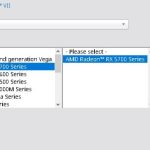
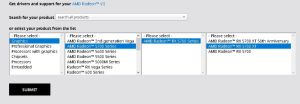
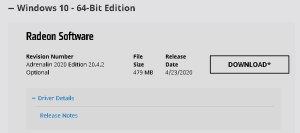
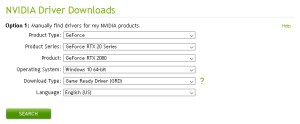
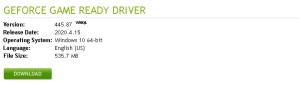
Chaque nouveau patch Apex est accompagné de nouveaux skins, de changements d’équilibre et parfois d’un nouveau personnage. Bien que cela ne soit pas mentionné dans les notes de mise à jour, les développeurs peuvent également ajuster la façon dont le jeu interagit avec votre GPU. Si ces modifications nécessitent un pilote plus récent, vous remarquerez peut-être des baisses de FPS.
La mise à niveau des pilotes GPU est un processus simple pour les propriétaires de cartes NVIDIA et AMD. Après avoir localisé les pilotes appropriés pour votre matériel, le fichier d’installation gère le reste et l’ensemble du processus prend généralement environ cinq minutes.
Lancez Origin et Apex Legends en mode administrateur
Bien que ce soit un cas plus rare, les limitations utilisateur imposées par Windows peuvent entraîner des difficultés pour Apex. Cela se produit généralement dans les PC fournis par les écoles et les entreprises qui donnent à leurs utilisateurs des droits limités.
La solution de contournement facile à ce problème consiste à exécuter à la fois Origin et Apex en mode administrateur, ce qui permet au jeu de s’exécuter librement sans aucun problème. Si vous ne parvenez pas à modifier les paramètres affichés, vous devrez peut-être contacter l’administrateur de votre appareil et demander son aide à ce sujet.
Enlevez la limitation d’images d’Apex
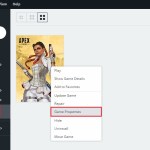
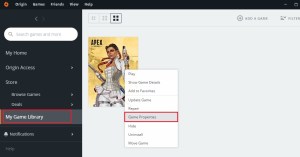
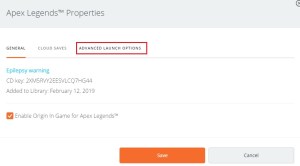
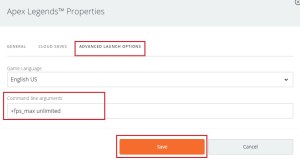
La plupart de notre guide était destiné aux joueurs qui ont du mal à pousser leurs images jusqu’au plafond natif d’Apex de 144. Si vous avez un PC capable d’aller bien au-delà, vous ne pouvez obtenir plus d’images qu’en supprimant le plafond FPS.
Apex ne permet pas aux joueurs de définir une limite de FPS personnalisée dans le jeu. Vous devez accéder à Origin et accéder à Ma bibliothèque de jeux. Faites un clic droit sur Apex puis sélectionnez Propriétés du jeu. Accédez à l’onglet Options de lancement avancées, saisissez « + fps_max illimité » et cliquez sur Enregistrer.

