Bien que tous les PC soient équipés d’un stockage interne, comme les disques durs (HDD) ou les disques SSD (Solid State Drive), ils disposent d’un espace limité qui peut éventuellement s’épuiser. Les fichiers multimédias, les installations de jeux et même les mises à jour Windows ne cessent d’augmenter en taille et occupent un espace de stockage précieux. Parfois, les utilisateurs ne se rendent pas compte que les fichiers Internet temporaires et les informations supprimées encore dans la corbeille prennent également de la place.
Si les utilisateurs continuent d’ajouter plus de données sans supprimer les fichiers inutiles, il est possible que l’espace s’épuise et qu’ils obtiennent une erreur d’espace disque faible. Cette erreur est générée lorsque le lecteur C manque d’espace. Si le lecteur C manque d’espace, Windows ne pourra pas se mettre à jour et les utilisateurs ne pourront pas ajouter plus d’informations ou installer de nouveaux programmes dessus. Il peut également y avoir des problèmes de performances avec le PC.
Il existe de nombreuses façons simples de nettoyer le lecteur pour libérer de l’espace afin que le PC puisse fonctionner à ses performances optimales. La suppression de fichiers ou de programmes inutiles peut également réduire l’encombrement et faciliter la navigation.
Voici comment corriger l’erreur d’espace disque faible sur PC.
Outil de nettoyage du disque
L’outil de nettoyage de lecteur est l’un des moyens les plus simples et les plus pratiques de libérer de l’espace.
- Pour ouvrir l’outil de nettoyage de lecteur, accédez à l’Explorateur de fichiers et sélectionnez Ce PC.
- Il ouvrira une fenêtre avec tous les périphériques et lecteurs répertoriés, et il affichera également la quantité d’espace libre et utilisé dont chacun dispose.
- Cliquez avec le bouton droit sur le lecteur qui doit être nettoyé, puis faites défiler vers le bas et cliquez sur Propriétés.
- Une fenêtre s’ouvrira, affichant l’état du lecteur et quelques onglets d’options.

- Cliquez sur le bouton Nettoyage de disque pour l’ouvrir.
- Une fenêtre s’ouvrira, montrant une liste des fichiers qui seront enlevés lors de l’utilisation de l’outil. Les utilisateurs peuvent sélectionner quels fichiers ils souhaitent supprimer en cochant les cases.
- Il est également possible de supprimer les anciennes mises à jour Windows en cliquant sur la case Nettoyage des fichiers système.
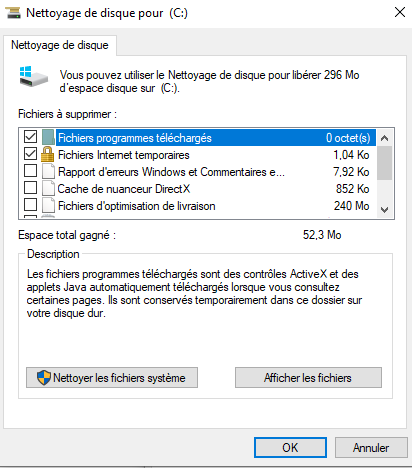
- Cliquez sur le bouton OK pour supprimer les fichiers inutiles.
- L’outil peut prendre quelques minutes pour faire son travail alors qu’il supprime les fichiers.
Enlever les programmes non désirés
Il est très courant que les utilisateurs installent des jeux et d’autres applications, puis les oublient lorsqu’ils ne sont plus utilisés. Les installations de jeux prennent généralement beaucoup d’espace, et la suppression des anciens jeux qui ne sont plus joués peut avoir un impact significatif sur la libération d’espace disque.
- Tapez « applications » dans la barre de recherche et l’utilitaire Applications et fonctionnalités s’affichera.
- Cliquez sur Applications et fonctionnalités pour l’ouvrir.
- Une fenêtre s’ouvrira affichant une liste des applications installées et la quantité d’espace disque qu’elles utilisent.
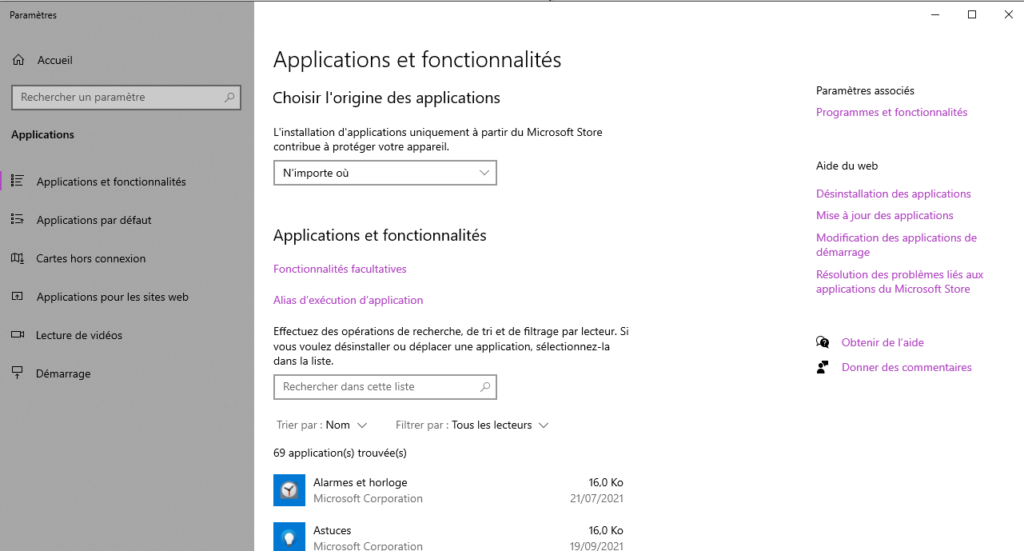
- Sélectionnez l’application que vous souhaitez supprimer et un onglet avec une option de désinstallation s’ouvrira.
- Cliquez sur Désinstaller pour supprimer l’application.
- Un avertissement apparaîtra généralement avec un avertissement indiquant : « Cette application et toutes les informations associées seront supprimées. »
- Cliquez à nouveau sur Désinstaller pour supprimer l’application.
- Répétez ces étapes pour supprimer des applications supplémentaires.
Certaines applications nécessitent de redémarrer le PC pour être complètement supprimées.
Copier les données sur un disque dur externe
Les vidéos, photos et autres fichiers multimédias sont connus pour occuper un espace disque précieux. Bien que les fichiers individuels ne soient pas trop volumineux, les fichiers s’empilent au fil du temps et prennent de la place. Par défaut, Windows stocke également tous les fichiers téléchargés dans le dossier Téléchargements, et il peut être gros si les fichiers inutiles ne sont pas nettoyés régulièrement. Le transfert des fichiers qui ne sont pas nécessaires est un moyen facile de libérer de l’espace, et ils peuvent toujours être consultés plus tard.
- Branchez un disque dur externe, un SDD ou une clé USB.
- Créez des dossiers sur le lecteur correspondant aux données à transférer.
- Certains exemples sont les téléchargements, les documents et les images.
- Accédez aux dossiers que vous souhaitez effacer sur le lecteur local en ouvrant l’explorateur. Une fenêtre s’ouvrira montrant tous les dossiers.
- Sélectionnez un dossier contenant les fichiers que vous souhaitez transférer.
- Les utilisateurs peuvent sélectionner des fichiers individuellement ou mettre en surbrillance plusieurs fichiers à déplacer.
- Une fois les fichiers à transférer sélectionnés, faites un clic droit dessus et cliquez sur Copier.
- Accédez au dossier sur le lecteur externe, cliquez avec le bouton droit de la souris, puis cliquez sur Coller.
- Les fichiers seront transférés vers le nouvel appareil, mais les originaux resteront à leur ancien emplacement sur le PC.
- Assurez-vous que tous les fichiers ont été copiés avant de supprimer les fichiers originaux sur le PC.
- N’oubliez pas de vider la corbeille pour supprimer définitivement les fichiers du lecteur.

