En général, chaque vitesse affirmée de vos composants PC gaming devraient suffir pour estimer la performance qu’ils vous offriront. Mais les vrais résultats peuvent différer de ceux des tests en laboratoire, et il est possible de se retrouver à avoir une performance moitié moins bonne en jeu que celle qui correspond au potentiel de votre PC, et ce pour plusieurs raisons.
Le problème à la source peut être causé par une erreur d’usine ou de driver qui peut être facilement identifiée en modifiant l’utilisation de la RAM, de la carte graphique et du processeur avec les FPS (images par seconde). Bien que beaucoup de plateformes comme Steam, Origin et UPlay ont leur propre indicateur de FPS qui apparaît sur le côté de l’écran, ils n’ont pas les ressources pour montrer les performances de votre hardware en jeu.
Beaucoup de constructeurs de hardware possèdent leurs propres logiciels pour permettre aux joueurs de voir la température et le pourcentage d’utilisation de leurs composants, mais tous ne permettent pas de le voir en direct grâce à un overlay. Le mieux est donc de faire confiance à des logiciels tiers pour bénéficier d’un overlay qui permet de voir l’utilisation des composants en direct, dont celle du processeur. Si vous ne jouez pas sur un ordinateur portable préhistorique, un logiciel du genre ne devrait pas drastiquement réduire vos performances de jeu puisqu’il sert seulement à lire les indicateurs.
Voici ce qu’il est possible de faire pour gérer l’utilisation du processeur et d’autres paramètres en jouant.
Télécharger MSI Afterburner
MSI Afterburner n’est pas le seul logiciel du marché qui permet de garder un œil sur les composants internes, mais c’est l’un des plus faciles à utiliser, tout en offrant des choix d’options nombreux.
Rendez vous sur le site officiel de MSI Afterburner ou téléchargez-le directement ici. MSI Afterburner est disponible en pack avec le RivaTuner Statistics Server (RTSS), qui est nécessaire à l’activation de l’overlay.
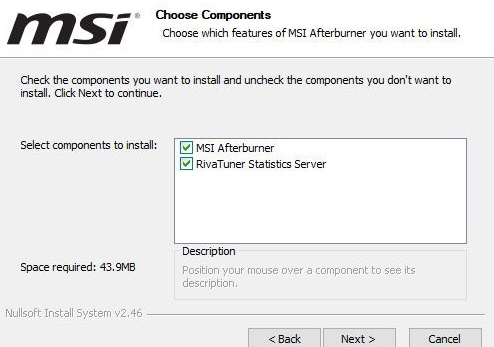
En installant MSI Afterburner, assurez-vous de cocher la case “RivaTuner Statistics Server” pour le sélectionner dans l’installation. Suivez-les étapes jusqu’à l’installation complète du logiciel. À chaque fois que le logiciel MSI se lancera, le RTSS se lancera en même temps, mais sans apparaître à l’écran. Il pourra être ouvert en cliquant sur son icone en bas à droite de l’écran.
Lancer MSI Afterburner et configurer les options
Quand le logiciel MSI sera ouvert, un petit écran apparaîtra, semblable à un panneau de contrôle. La vitesse du processeur et sa température peuvent apparaître en les cochant dans les options.
Une fois dans les options, accédez à l’onglet Monitoring, à côté de “Fan” en haut du panel ; une tonne d’options apparaîtra. Assurez-vous d’aller au-dessous de “Active hardware monitoring graphs”, où se trouvera l’utilisation de processeur (CPU) avec d’autres options utiles.



Cochez “CPU usage” et toutes les autres statistiques que vous souhaitez voir apparaître en les cochant, ce qui activera l’option “Show in On-Screen Display”. Cela garantira le fait de les voir changer en direct alors qu’elles sont enregistrées.
Sur l’onglet “On-Screen Display”, il est possible de déterminer un raccourci pour faire apparaître et disparaître l’overlay à l’envi.
Accéder aux options de Rivatuner Statistics Server
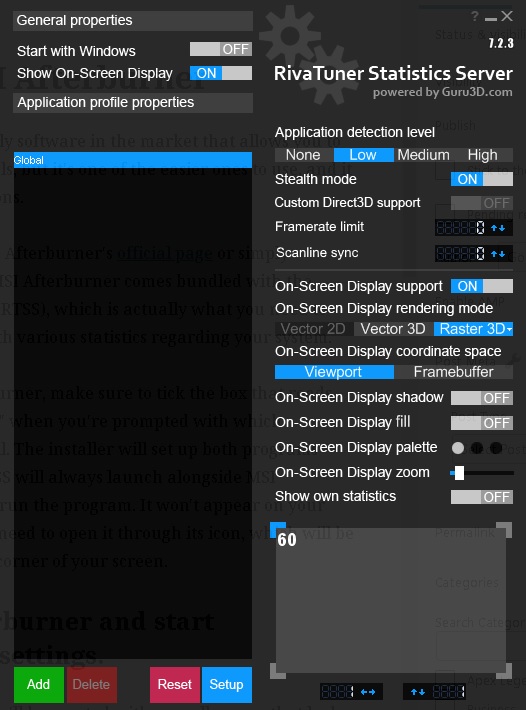
Une fois que vous avez tout ce qu’il faut sur le panel du MSI Afterburner, il faudra ajuster l’interface RTSS, le logiciel qui permet de gérer l’overlay.
Cliquez sur l’icone du RTSS en bas à gauche de votre écran. Si vous ne le voyez pas, cliquez sur la flèche pointant vers le haut pour révéler plus de programmes en arrière-plan.
Une fois le RTSS ouvert, assurez vous d’avoir “Show On-Screen Display” et “On-Screen Display Support” d’activés. Vous pouvez facilement faire d’autres personnalisations, comme la taille et l’emplacement de l’overlay. Nous recommandons également d’activer le mode Discret, car plusieurs jeux n’affichent pas les overlays si leur objectif est de prendre les statistiques de votre PC.
Lancer un jeu
Une fois toutes ces étapes passées avec succès, un overlay devrait apparaître à l’écran en lançant un jeu. L’overlay peut être personnalisé en étant en jeu, mais le mieux est d’entrer en mode entraînement en cas de jeu multijoueurs pour s’assurer que l’overlay ne dérange pas l’expérience de jeu.
Quels autres programmes peuvent gérer l’utilisation du processeur ?
Bien que MSI Afterburner soit le programme le plus facile à prendre en main pour gérer l’utilisation du processeur, il peut aussi être couplé avec HWinfo, un autre logiciel de récupération de statistiques. HWingo est connu pour être plus avancé que MSI Afterburner, et il est souvent utilisé par des utilisateurs qui font des benchmarks.
Le processus d’installation de HWinfo est similaire au logiciel précédent, puisqu’il suffit d’aller sur l’onglet OSD sur les options de HWinfo pour cocher toutes les statistiques que vous voulez suivre. Le reste sera géré par RTSS.
Si vous détectez un problème avec l’utilisation, la température ou d’autres aspects de votre processeur, assurez-vous de vous adresser au service client du composant pour trouver une solution, ou cherchez-la directement sur un moteur de recherche, si cela suffit.
Il est aussi possible de prendre des captures d’écran de vos statistiques en demandant de l’aide, ce qui devrait donner plus de facilité aux experts de trouver une solution. Les graphismes des jeux peuvent, en attendant, être réduits pour éviter une surchauffe du PC.


