It may surprise you that the settings you choose for your Battlefield 2042 and other FPS games significantly impact how well you perform. Many streamers don’t stick to the default settings because they’re set to look appealing overall instead of focusing on killing the enemy. Setting up your settings for the first time can be very confusing since you don’t want to mess it up and ruin your gameplay or K/D ratio.
The following guide covers every Battlefield 2042 setting and gives you the perfect set up to help you gain wins instead of just looking good. We’ve got a guide for those who want to focus on higher FPS and visuals. These are your best overall settings for the game.
General
General
The Cross-Play feature is up to you, but we have it turned off because you’ll face people with similar advantages and disadvantages. Hints have been turned off because they’re a huge distraction. There can be times when usage data slows your gameplay, not much, but you don’t want any reason to react slowly.
- Cross-Play: Off
- Control Hints: Off
- Reactive Hints: Off
- Share Usage Data: Off
- Show Player Created Content: On
- Allow Followers: On
- Show XP Type for Server: On
Network
We don’t recommend these because they distract you and are pretty useless. When your internet doesn’t work properly, you’ll know it.
- Show Network Performance Stats: Hide
- Show Network Performance Graph: Hide
Display
Video
The Field of View depends on your monitor, so please keep that in mind. Turn the setting up if you have a wider monitor. Keeping it at our settings is best for everyday 24-inch monitors.
- Field of View: 90
- Vehicle 3rd Person Field of View: 88
- ADS Field of View: On
- Brightness: 60
- High Dynamic Range: Off
- Motion Blur: 0
- Chromatic Aberration: Off
- Vignette: Off
Motion Blur looks more realistic, but it makes objects smear when running, making enemies harder to spot. It’s better to have it off.
HUD General
- Show HUD: On
- Show HUD Prompts: Off
- Control Hints: Off
- Reactive Hints: Off
- HUD Motion: Off
- Camera Shake Amount: 20
- Soldier Compass: Off
- Show Vehicle Seat: off
- Chat Log Visibility: When Active
- Colorblind: Custom
- Custom Squad Color: Green
- Custom: Friendly Color: Light Blue
- Custom Enemy Color: Red
- Custom Neutral Color: White
- Kill Log: On
- Show Kills Made by: Nearby
- World Info Scale: 90
- Player Info Scale 60
- Vehicle Passenger Scale: 50
- Personal Log Scale: 50
- World Log Scale: 50
- Chat Scale: 50
Crosshair
Your crosshair needs to be prominent on your screen. We have found white to work well, but if you think another color is easier to see, use it.
- Crosshair Opacity: 100
- Crosshair Projection: On
- Crosshair Thickness: Thick
- Crosshair Color: White
- Hit Indicator Opacity: 100
- Hit Color: Orange
- Damage-Based Shape: On
- Headshot Color: Lighter Red
- Kill Color: Darker Red
- Armor Broken hit Indicator: On
- Armor Hit Indicator Color: Dark Green
- Soldier Damage Color: Dark Orange
- Soldier Damage Thickness: Thick
- Vehicle Damage Color: Yellow
- Vehicle Damage Thickness: Thick
Minimap
Although your minimap is very important, it should not interfere with your ability to see. It should only need to be noticed when you need to look at it. It should show you a lot around you when you’re walking, but when you’re driving, you’re going pretty fast, so you don’t need that much distance to see.
- Rotate With View: On
- Minimap View Distance – On Foot: 300
- Minimap View Distance – Ground Vehicles: 120
- Minimap View Distance – Air Vehicles: 200
- Minimap Texture Opacity: 0
- Minimap Background Opacity: 0
- Bigmap Texture Opacity: 0
- Bigmap Background Opacity: 0
HUD Icons
HUDs are only as important as you need them to be. Because you want to know where your targets are, friendly icons should be smaller than enemy icons.
- Objective Icons Scale: 50
- Objective Icons Opacity: 100
- Objective Icons Opacity [Zoomed]: 50
- Friendly Icons Scale: 90
- Friendly Icons Opacity: 90
- Friendly Icons Opacity [Zoomed]: 50
- Friendly Revive Icons Scale: 50
- Friendly Revive Icons Opacity: 100
- Friendly Revive Icons Opacity [Zoomed]: 50
- Squad Icons Scale: 90
- Squad Icons Opacity: 90
- Squad Icons Opacity [Zoomed]: 50
- Squad Revive Icons Scale: 100
- Squad Revive Icons Opacity: 100
- Squad Revive Icons Opacity [Zoomed]: 50
- Enemy Icons Scale: 100
- Enemy Icons Opacity: 100
- Enemy Icons Opacity [Zoomed]: 100
- Neutral Icons Scale: 50
- Neutral Icons Opacity: 100
- Neutral Icons Opacity [Zoomed]: 50
- Ping Marker Icons Scale: 100
- Ping Markers Icons Opacity
- Ping Marker Icons Opacity [Zoomed]: 50
Sound
Good sound settings allow you to adjust everything in-game, so you won’t need to touch a remote later on.
Audio
- Master Volume: 75
- Music Volume: 40
- Sound Effects Volume: 55
- In-Game Announcer Volume: 50
- Sound Configuration: Surround
- Audio Mix: (Put the device you’re using to listen to the game)
- Hit Indicator: BF2042
- In-World Radio Music: On
Voice Chat
- Enable Voice Chat: On
- Voice Chat Channel: Party
- Microphone Mode: Open mic
- Microphone Threshold: -50.0
Subtitles
- Subtitles: On
- Subtitle Text Size: Small
- Subtitle Outline: Off
- Subtitles Background Opacity: 0
Controller
If you prefer one button over another, you should set the controller to Custom. We also know that some people prefer the inverted controls, so please invert when needed. Otherwise, you should be able to repeat these two settings.
- Controls: Default
- Buttons: Default
Accessibility
Accessibility is an important setting to change. It is important to set these settings, so they don’t interfere with gameplay.
General
Keep in mind that your friendly color should be as close to what we describe as possible and that your enemy color should be red. You want to make sure you can see an enemy when they’re close by using red. Red is known to catch your attention quickly.
- Menu Narration: Off
- Play Incoming Text as Speech: Off
- Convert Incoming Voice to Text Chat: Off
- Colorblind: Custom
- Custom Enemy Color: Red
- Custom Squad Color: Green
- Custom: Friendly Color: Light Blue
- Custom Neutral Color: White
- Motion Blur: 0
- HUD Motion: Off
- Camera Shake Amount 20
- Crosshair Projection: On
- Controller Vibration: On
- Control Hints: Off
The movement and motion of the HUD are just distracting. Keep your focus on keeping your score up; if you get distracted, you leave yourself open to bullets.
Subtitles
Same as the Subtitles above.
Controls
Making sure you have as much control as possible over what you’re doing is important. Therefore, instead of controls that continue and require your input to stop, you should keep controls that require your input to continue. Therefore, if something catches you off guard, you can stop doing something without needing to input anything, and you can move on to react.
- Solder Sprint: Click
- Double Tap Forward to Sprint: Off
- Soldier Weapon Zoom: Hold
- Steady Scope: Hold
- Vehicle Weapon Zoom: Hold
- Revive Interaction: Toggle
- Request/Skip Revive: Toggle
Extras
This is just a bunch of legal stuff, the help section, and credits for the game. It doesn’t affect gameplay.







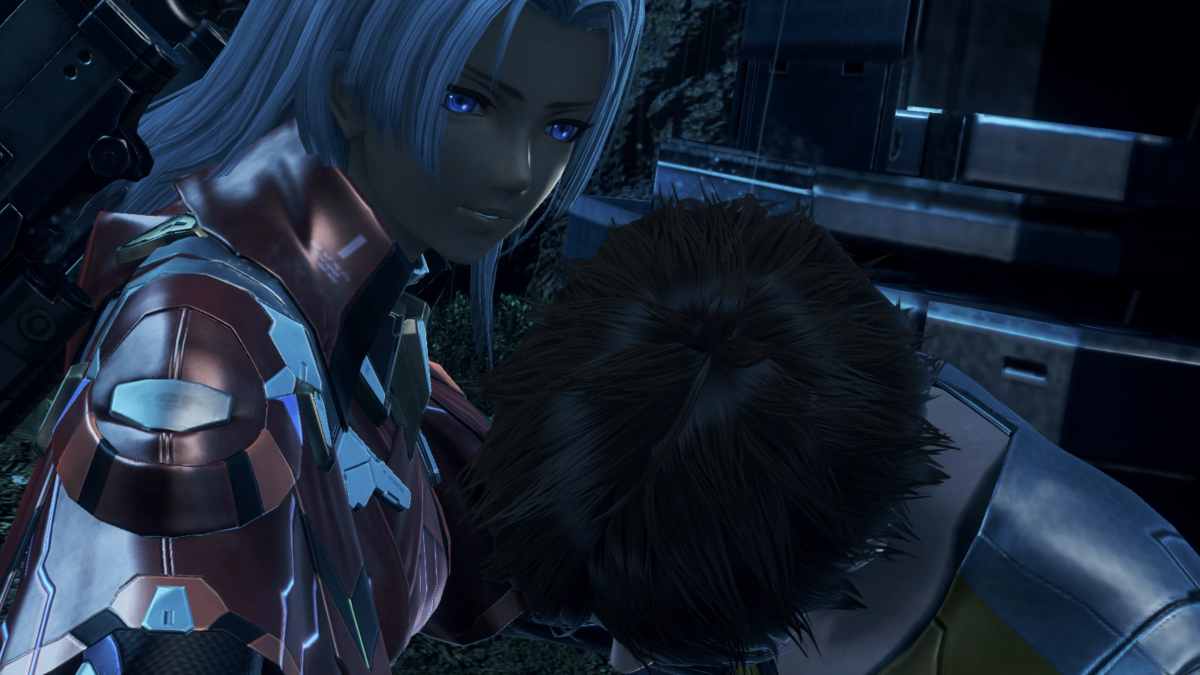



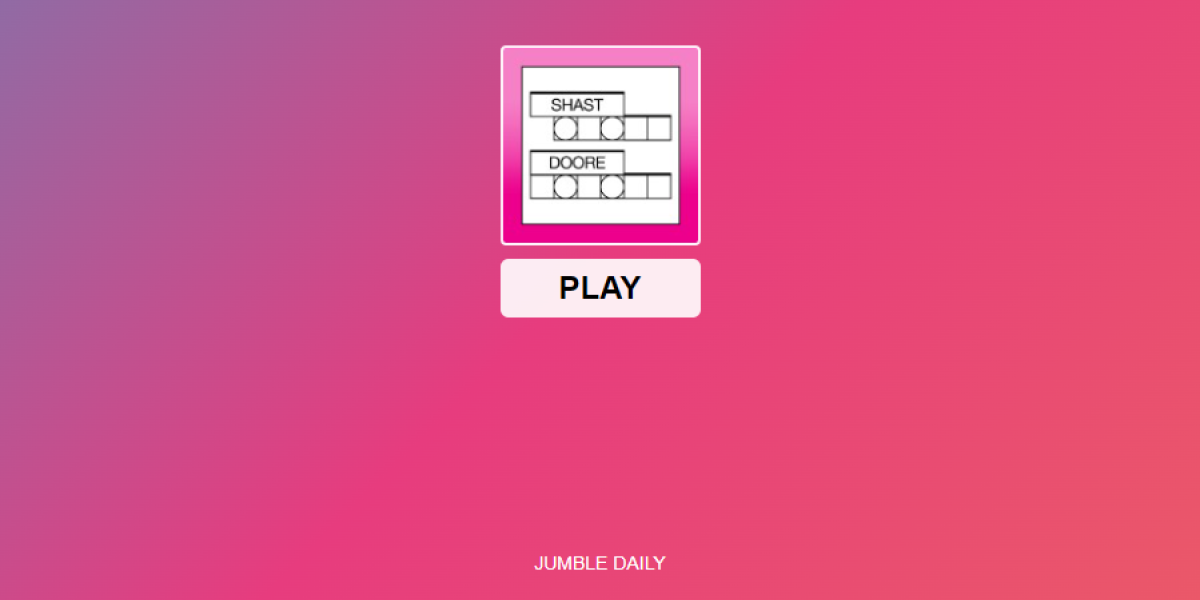

Published: Jul 20, 2022 08:51 am