In February 2022, Windows 11 finally brought Android apps for PC to Windows 11 in the United States. Android Apps are downloadable through the Amazon Appstore, which is currently in preview for updated Windows 11 devices.
First things first, you’ll need to check to see if your system meets the minimum system specifications to upgrade to Windows 11. If you’re not running Windows 11, go ahead and update. Below are the system requirements for running Android apps on PC through the Amazon Appstore.
- RAM: 8GB minimum, 16GB recommended
- Storage: Solid State Drive (SSD)
- Processor: Intel Core i3 8th Gen or above, AMD Ryzen 3000 or better, Qualcomm Snapdragon 8C or above
- Processor architecture: x64 or ARM64
- Virtual Machine Platform: Must be enabled
If you meet these requirements, then you’ll be able to run Android Apps on PC. If you’ve got all those boxes ticked, then the rest of the process is a piece of cake.
Here’s how to download Android apps for PC on Windows 11.
First, we’ll need to ensure virtualization is turned on.
- Hit Start on your desktop.
- Search “Turn Windows features on and off.”
- Select Turn Windows features on and off.
- Check Virtual Machine Platform from the list.
- Hit OK.
- Click restart.
Once you’ve gone ahead and enabled virtualization, it’s time to download the Amazon Appstore.
- Open the Microsoft store.
- Navigate to the Amazon Appstore page.
- Click Install.
- Hit Set Up.
- Click Download.
- Hit Next.
- Restart your PC by clicking Restart.
To install Android apps for PC through the Amazon Appstore, follow these steps.
- Click Start.
- Search Amazon Appstore.
- Select Amazon Appstore.
- Click Sign-In.
- Sign in with your credentials.
- Locate the Android app of your choice.
- Click Get.
- Download the app.
Your application will be available through the Amazon Appstore and in the Start menu. These apps should behave like any other app despite being downloaded in a roundabout way.







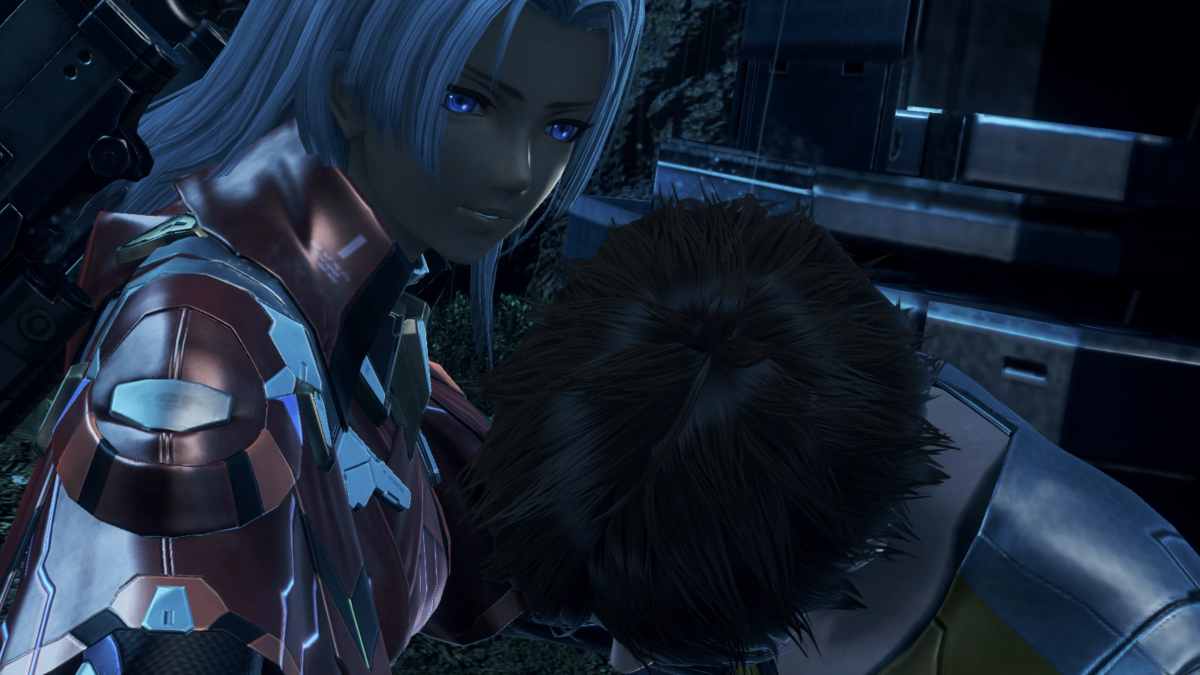



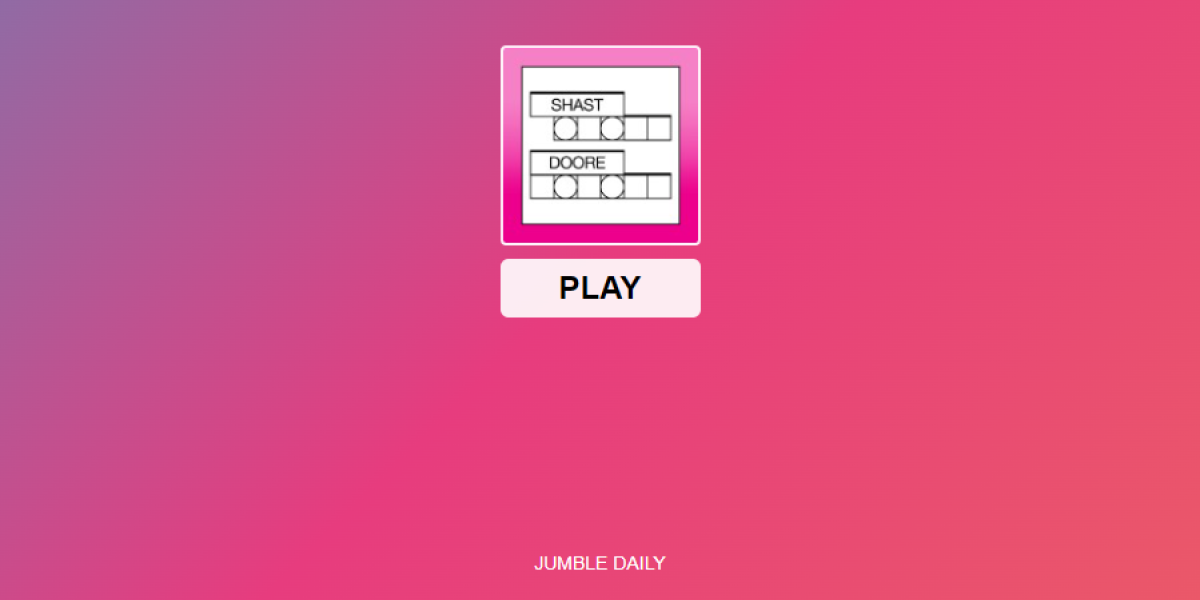
Published: Apr 12, 2022 08:10 pm