Valve’s Steam Deck has taken the gaming world by storm despite its compatibility issues. But just because something isn’t supported at launch doesn’t mean that will forever be the case. A prime example of this is Xbox Cloud Gaming, which is now compatible with Steam Deck via Microsoft Edge.
Gaining access to Xbox Cloud Gaming via Edge also includes getting hands-on with Xbox Game Pass titles and first-party exclusives that were previously incompatible with the Steam Deck. This means games that were off-limits due to their anti-cheat software like Halo Infinite, Halo: The Master Chief Collection, Gears 5, and more can now be played on Valve’s handheld powerhouse.
Here is a guide on how to get Xbox Cloud Gaming on Steam Deck. While the installation process is fairly straightforward, it will take some time.
How to set up Xbox Cloud Gaming
- Press the Steam button.
- Hit Power.
- Select Switch to Desktop.
- Find the Discover Software Center
- This is located in the taskbar and resembles a shopping bag.
- Navigate to the menu next to Applications.
- Hit Internet.
- Select Web Browsers.
- Locate Microsoft Edge in the list.
- Install Microsoft Edge.
- Head back to the desktop.
- Go into the application launcher.
- Find Internet.
- Right-click on Microsoft Edge.
- Hit Add to Steam.
- Find and select Microsoft Edge in the Add Game window via Steam.
- In the Applications menu, locate System.
- Select Konsole.
- Enter the following to set override:
flatpak --user override --filesystem=/run/udev:ro com.microsoft.Edge- Head into Steam by hitting the desktop icon.
- In your library, locate Microsoft Edge.
- Right-click on Microsoft Edge.
- Select Properties.
- Change name to “Xbox Cloud Gaming”.
- Find the LAUNCH OPTIONS.
- Enter the following:
--window-size=1024,640 --force-device-scale-factor=1.25 --device-scale-factor=1.25 --kiosk "https://www.xbox.com/play"Changing controller layout
- Select the gear icon.
- Hit Manage.
- Navigate to Controller Layout.
- In Controller Configurations, find and select the Gamepad with Mouse Trackpad configuration.
Adding art to the shortcut
Before this step, download the official artwork to a USB device to copy the files to your Steam Deck while in Desktop mode. There should be three images in total. Microsoft recommends using the Documents folder.
Adding the icon art
- Navigate back to the Xbox Cloud Gaming shortcut properties.
- Right click on the blank square next to the shortcut name.
- Select “Xbox_Cloud_Gaming_Icon.jpg”.
Adding the banner
- Select the shortcut from the games list.
- There should be a black area behind where it says “Xbox Cloud Gaming”.
- Right click on the black area.
- Select Set Custom Background.
- Locate and select “Xbox_Cloud_Gaming_Banner.jpg”.
Adding the capsule
- In your Steam library, right click the blank Xbox Cloud Gaming rectangle.
- Select Set custom artwork.
- Locate and select “Xbox_Cloud_Gaming_Capsule.jpg”.
Update RECENT GAMES
After using the shortcut to launch Xbox Cloud Gaming, the shortcut will appear in RECENT GAMES but without a background. The fix is simple.
- Right click on the empty background.
- Hit Set custom artwork.
The Xbox Cloud Gaming shortcut should be ready for use at this point. To access it, head back into Gaming mode using the desktop icon.
It’s a long process, but the payoff is worth it considering how many games are available through Xbox Cloud Gaming for Game Pass Ultimate members. There’s also the additional benefit of being able to play games that are otherwise incompatible with the Steam Deck.







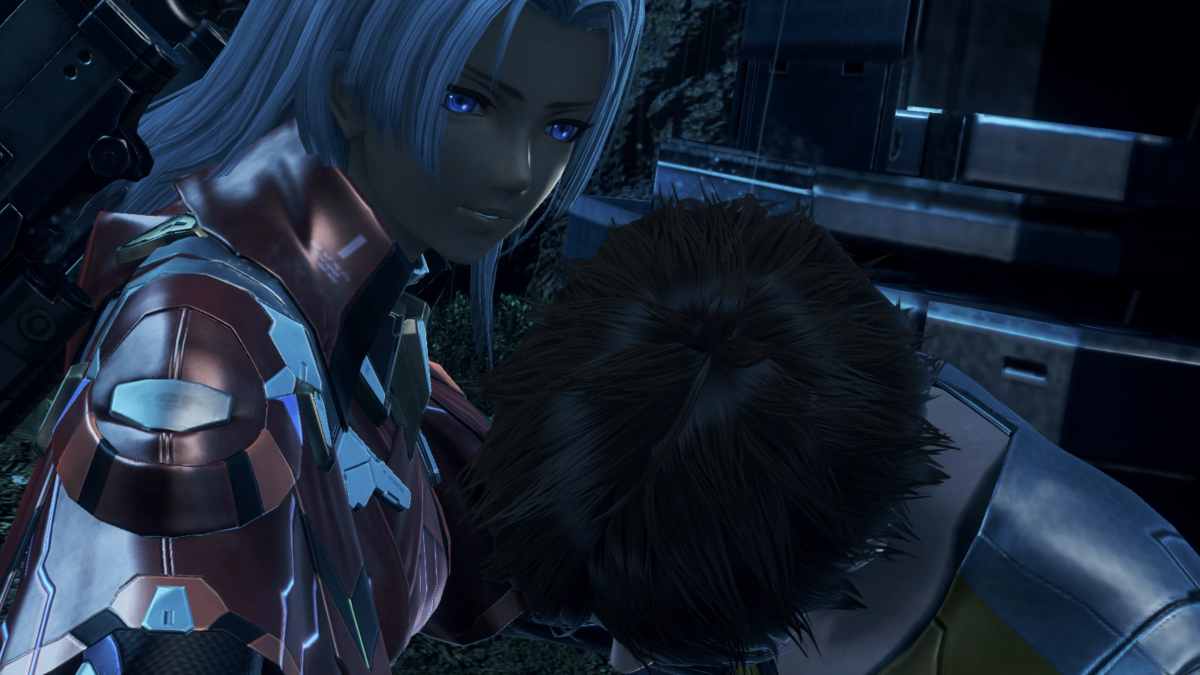



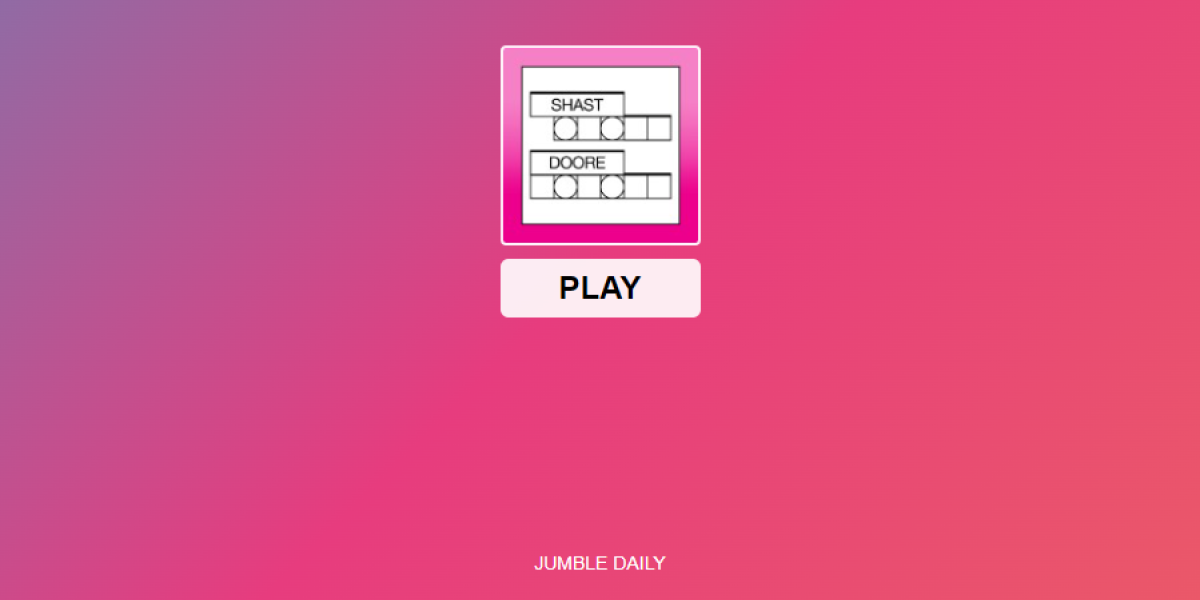
Published: Mar 21, 2022 02:22 pm