Modular power supplies are a recent innovation that makes installing a PSU easier than ever. Instead of having all of your internal cables coming out of one port in your PSU, modular PSUs let the user manually attach each cable. This means you won’t have those extra useless cables spewing into your case like with non-modular PSUs. Although installing a modular PSU is a simple process, there are some things to look out for to make sure your computer gets the power it needs. Below is a guide on how to install a fully modular PSU.
Fitting the PSU
The first step in installing a fully modular power supply is to secure the PSU to your PC case. To do this, you’ll need to place the PSU in its designated spot and orient it correctly.
To find the dedicated PSU slot, check for a large opening in the back of your case. Another way to locate the slot is to check for vents at the bottom of your case. The location you’ll need to install your PSU will be above a vent. Make sure your power supply’s on/off switch and power cable socket is facing away from the computer.

When placing the PSU, make sure its fan is facing downwards to allow the fan to suck in cool air through the vent. However, if your case doesn’t have a vent, place the PSU fan facing up. You’ll know you’re in the right spot when your PSU lines up with the screw holes in the back panel.

After placing the PSU into its designated spot, use screws to secure the PSU to the backside of the case. For most power supplies, there will be four screws to install.
When installing a modular power supply, you’ll often not use every cable available to you. This is why it’s important to plug each cable into your components first to avoid ending up with extra wires plugged into the PSU.
Cable management
Before connecting your PSU to your internals, it’s important to keep cable management in mind. Proper cable management helps the computer push around air effectively, keeping the PC cooler.
A great way to set up your cables to improve airflow is to make use of the space between your motherboard and side panel. Most PC cases have a section between the backside of the motherboard and the side of the case to help with cable management. Use this area to weave the cables in and out of the cable grommets, bundle them together, and use a zip tie to secure them.

If you don’t have cable management holes in your case, you can still maintain proper cable management by grouping cables together as far away from fans as possible and zip tying them together.
Motherboard
The first cable you’ll need to attach is the motherboard cable. It’s a 24-pin cable that inserts into a large slot on the right-hand side of your board.

Because this slot is the largest on the board, it’s easy to find. However, due to its large size, it may require a bit of pressure to fasten securely.

After this, plug the opposite end of the 24-pin connector into your PSU. Note that The motherboard port is often labeled “MB” for short and is typically located on the top left of the PSU.
CPU
The CPU to PSU cable looks similar to a standard PCIe cable, so it’s important to make sure you are using the correct cable when installing your PSU. In order to distinguish the two, pay attention to the plugs at the end of the cables. The CPU connector will be marked “CPU” on the fitting that is inserted into the motherboard, while the PCIe cable is often blank.

Once you have the right cable, attach the plug into the CPU port on your motherboard, which is often located at the top left-hand side of the board.

New Advanced Technology eXtended motherboards will need all eight pins attached to the motherboard, while older CPUs will only require four pins. If you only need the four pins, you can split the connector down the middle by separating the plugs. After connecting the cable to the CPU, attach the other end to the PSU slot labeled “CPU 1.”
GPU
Plugging a graphics card into the PSU is the easiest step in the installation process. For powering the graphics card, you’ll need the previously mentioned PCIe cables, otherwise known as VGA cables. PCIe cables have an eight-pin connection, but more powerful graphics cards often require two PCIe cables.

Plug the cables securely into the card with the clip facing down. Keep pressing the cable in until you hear a click. That’s the latch that secures the cable, signaling it’s been fastened correctly.

Next, plug the opposite end of the cable into your PSU in the PCIe/VGA 1 slot. For multiple graphics cards, repeat these steps, but plug the cable into the PCIe/VGA 2 slot.
Hard drives and solid-state drives
SATA cables have flat connectors at the end of them and are used to power HDDs and SSDs.

These cables attach directly to your storage device via the corresponding opening. There is only one orientation to plug in the cable, so flip it over if it doesn’t fit right away.

Plugging the cable into the PSU is the same process as the other cables on this list. The only difference is these plug into a SATA port.
Fans and other accessories
Molex cables are used to power fan controllers and other accessories. Most case fans are powered directly by the motherboard these days, but many computer accessories, such as RGB controllers, still use Molex. Molex cables are distinguished by having four small pins on the plug.

These cables need to be lined up perfectly to connect to fans and other devices, which can be annoying to install. But the cables are durable enough that you can move the pins around to get a tight fit. Note that many Molex cables have multiple plugs on the same cable that can all be used for different devices.







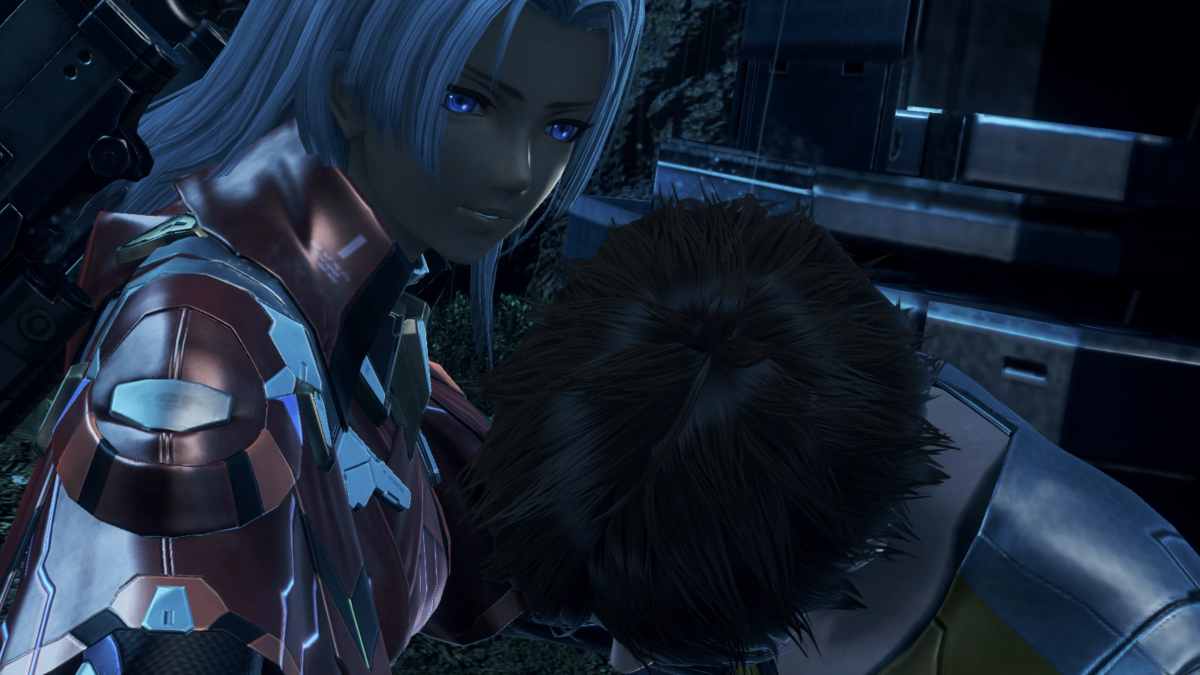



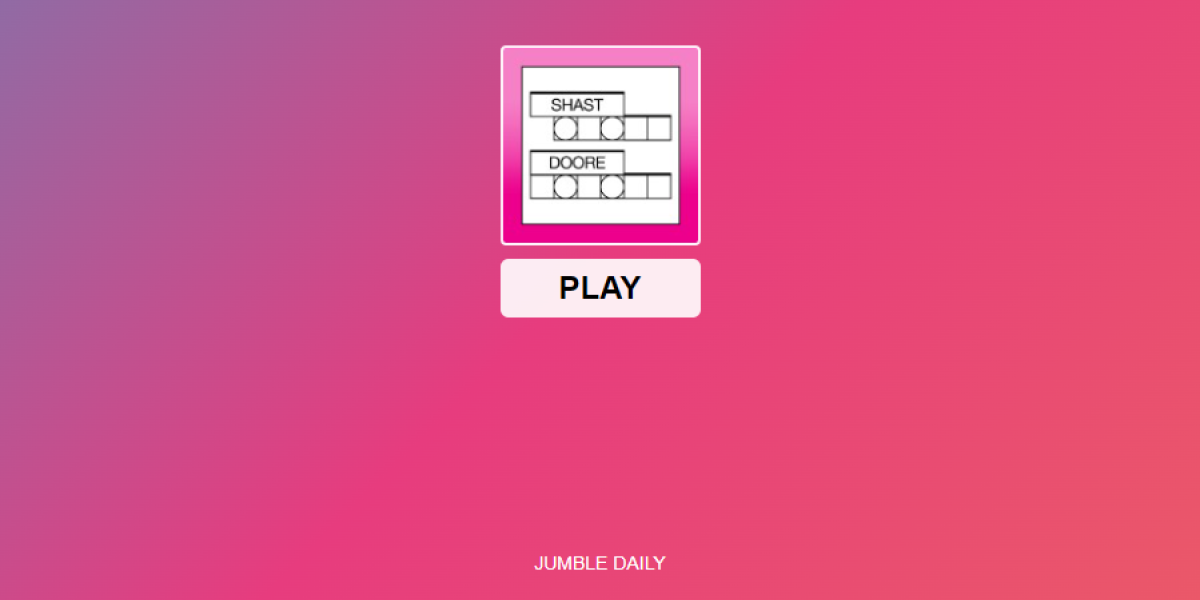
Published: Jul 23, 2021 04:48 pm