The Steam Cloud can be a true godsend when it comes to sharing progress across multiple PCs, but when there’s an issue at play it can also be a huge negative.
Uploading your data to the cloud can cause major problems when that data is then corrupted for whatever reason, and unfortunately, there’s no easy way to manage these saves. That doesn’t mean you can’t delete them though.
Deleting Steam Cloud saves

Deleting your saved data from the Steam Cloud is similar to deleting your Steam save data regularly, but it can be very confusing. Furthermore, it differs from game to game, so we suggest creating a backup of your files before attempting any of these steps.
Please remember this will not work for every game. Those that store data on a separate server won’t be resettable by deleting your local files.
The process to clearing these cloud-based saves is:
- Start on the Steam Client and press the Steam button in the top left.
- Choose Settings.
- Now from the menu select Cloud and uncheck “Enable Steam Cloud synchronization for applications that support it.”
- Open your Steam Library.
- Right-click on the game that you want to delete Cloud Saves for.
- Select Properties then Local Files.
- Choose Browser to bring up the folder storing your game.
- Look for your save file and delete the content inside.
It’s important to note your save file will look different depending on the game. Some will have a dedicated folder for saves, while others will be single files likely called saven.ini or saved.any. They can also be located in a variety of places. It’s worth doing the research to see exactly what the save files for your specific game look like before starting the deletion process.
A great place to find this information is the PCGamingWiki. Simply type the name of the game you’re after and information as to where the saves are kept should be listed. It can be a real lifesaver for this process. Now when you start the game back up you will be booting completely fresh, not from the Steam Cloud or an old save.
How to replace Steam Cloud save data
If you choose to enable Steam Cloud later you could run into issues, but the community has found a workaround to get this new save onto the cloud:
- Copy your new save file from the saves folder.
- Reenable Steam Cloud sync.
- Launch the game.
- With the game active go into your save files and replace the Steam Cloud save with your new save.
- Close the game.
- Let Steam sync the game.
- Reopen the game and check that your new save is there.
If this worked you should have successfully uploaded your new save to the Steam Cloud. It’s important to make a backup of your new save so that, should the original cloud save replace it, you don’t need to start this whole process again.
While it’s confusing, this is the only way that this can be done right now as Valve has yet to release any official managing tools for Steam Cloud data. Sadly it won’t work for every game, but with any luck, it should fix the problem for you.


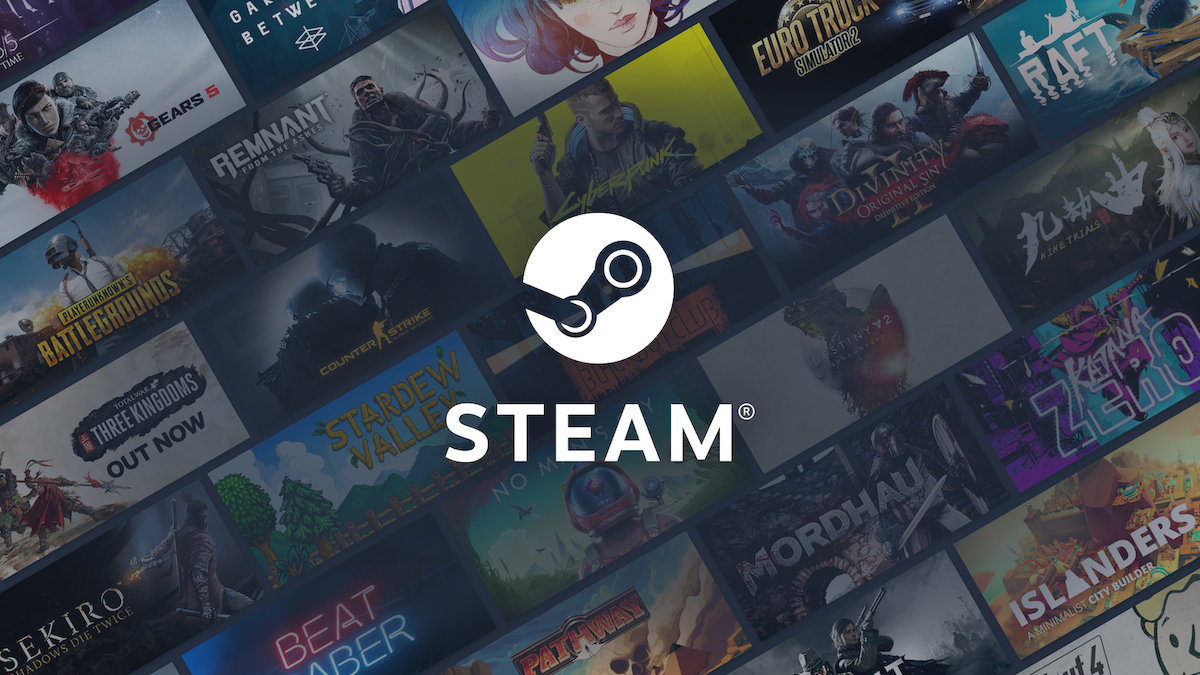

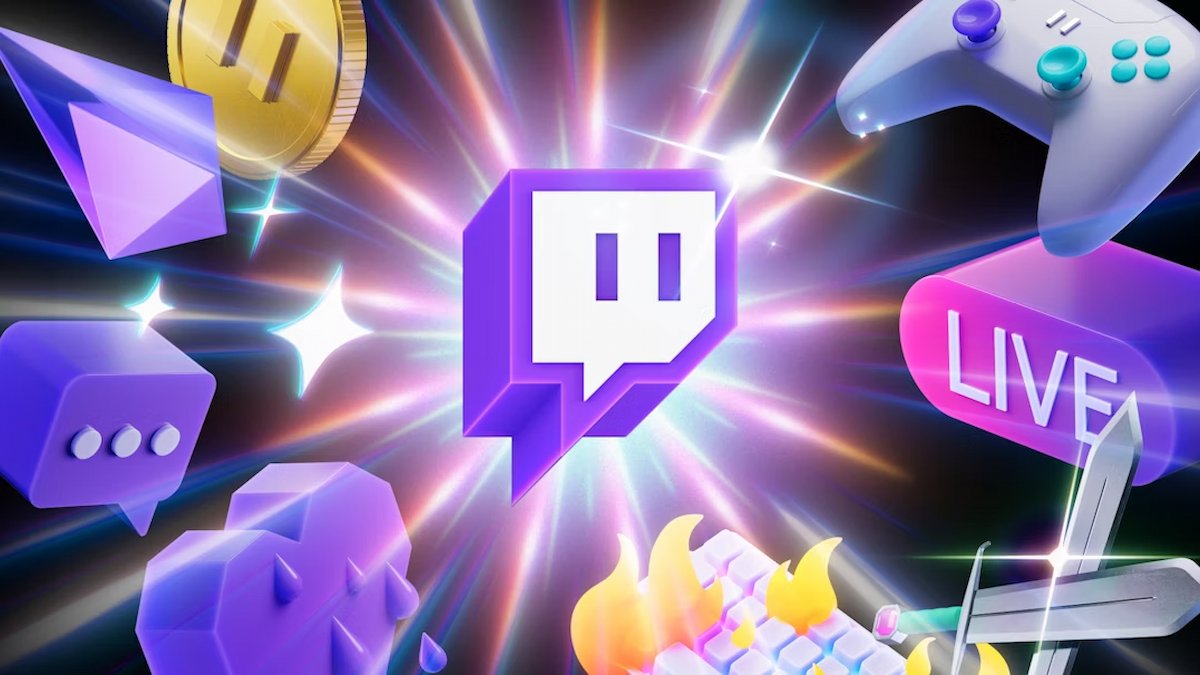







Published: Mar 22, 2024 12:11 am