If you’re a Minecraft player who has encountered the oddly specific ‘Exit Code -805306369’ error while opening the game, you’re probably wondering what on earth it is and how to fix it. Rest assured, like other errors, there is a fix.
The reality is, it’s a broad error that can be caused by many things, including the Microsoft Store, Xbox Live, or Xbox Game Bar apps not working correctly, security permissions being restricted, issues with your Microsoft account, issues with Minecraft’s files, and more.
The good news is regardless of what is causing the error, there are a number of steps you can take to fix it. It’s a bit of a trial-and-error process, but it can be done.
How to fix Minecraft Exit Code -805306369
Here are eight potential fixes to the Minecraft Exit Code -805306369 error.
Fix #1 — Reconnect Microsoft Account
If the issue is caused by a problem with your Microsoft Account, reconnecting your Microsoft Account in the Xbox app could fix the error. Here’s a step-by-step guide on how to do that:
- Open the Xbox app
- Click on Profile
- Click Logout
- Log back in
Fix #2 — Reset Microsoft Store
If the issue is caused by the Microsoft Store, a potential fix could be resetting it by finding the Microsoft Store app in the Start Menu, right-clicking it, clicking Application Settings, and clicking Reset.
Fix #3 — Repair Xbox Game Bar
If the issue is caused by a problem with the Xbox Game Bar, it can be fixed by finding Xbox Game Bar in the Start Menu, right-clicking on it, clicking Application Settings, and clicking Repair.
Fix #4 — Download Microsoft Identity Provider
It’s not the most common cause by any means, but not having the Microsoft Identity Provider installer could be the reason why the error is occurring. If that’s the case, downloading and installing it on Microsoft Store could fix it.

Fix #5 — Reinstall Game Service
An issue with the Game Service app could be causing the error. If that’s the case, fixing it is a little more complicated compared to the other potential causes, but it can be done. Here’s a quick breakdown of the steps required:
- Right-click the Start Menu and click on Windows Powershell (Admin)
- Paste the code below into the command prompt window that opens and press enter: get-appxpackage Microsoft.GamingServices | remove-AppxPackage -allusers
- Once it’s done, reinstall the Game Service by right-clicking on the Start Menu again and clicking Windows Powershell (Admin)
- Paste the code below into the command prompt window that opens and press enter: start ms-windows-store://pdp/?productid=9MWPM2CQNLHN
Fix #6 — Reinstall Microsoft Store
If the issue is caused by the Microsoft Store app, you can follow a similar process to the one above t fix it:
- Right-click the Start Menu and click on Windows Powershell (Admin)
- Paste the code below into the command prompt window that opens and press enter: Get-AppxPackage *windowsstore* | Remove-AppxPackage
- Right-click the Start Menu and click on Windows Powershell (Admin)
- Paste the code below into the command prompt window that opens and press enter: Get-AppXPackage *WindowsStore* -AllUsers | Foreach {Add-AppxPackage -DisableDevelopmentMode -Register “$($_.InstallLocation)\AppXManifest.xml”}
Fix #7 — Delete Microsoft Store Cache File
If the issue is caused by the Microsoft Store cache becoming clogged, you can fix it with the following steps:
- Type Run in the Start Menu
- Enter the file directory: %UserProfile%\AppData\Local\Packages\Microsoft.WindowsStore_8wekyb3d8bbwe\LocalCache
- Delete the files in that folder
- Right-click the Start Menu and click on Windows Powershell (Admin)
- Paste the code below into the command prompt window that opens and press enter: Get-AppxPackage -AllUsers| Foreach {Add-AppxPackage -DisableDevelopmentMode -Register “$($_.InstallLocation)\AppXManifest.xml”}
Fix #8 — Delete .Minecraft file in AppData
Last but not least, if the issue happens to be caused by the .minecraft file in the AppData folder, you can fix it by searching for %appdata% in the Start Menu to delete it. After that, download the Minecraft Launcher in the Microsoft Store again to see if it’s fixed.




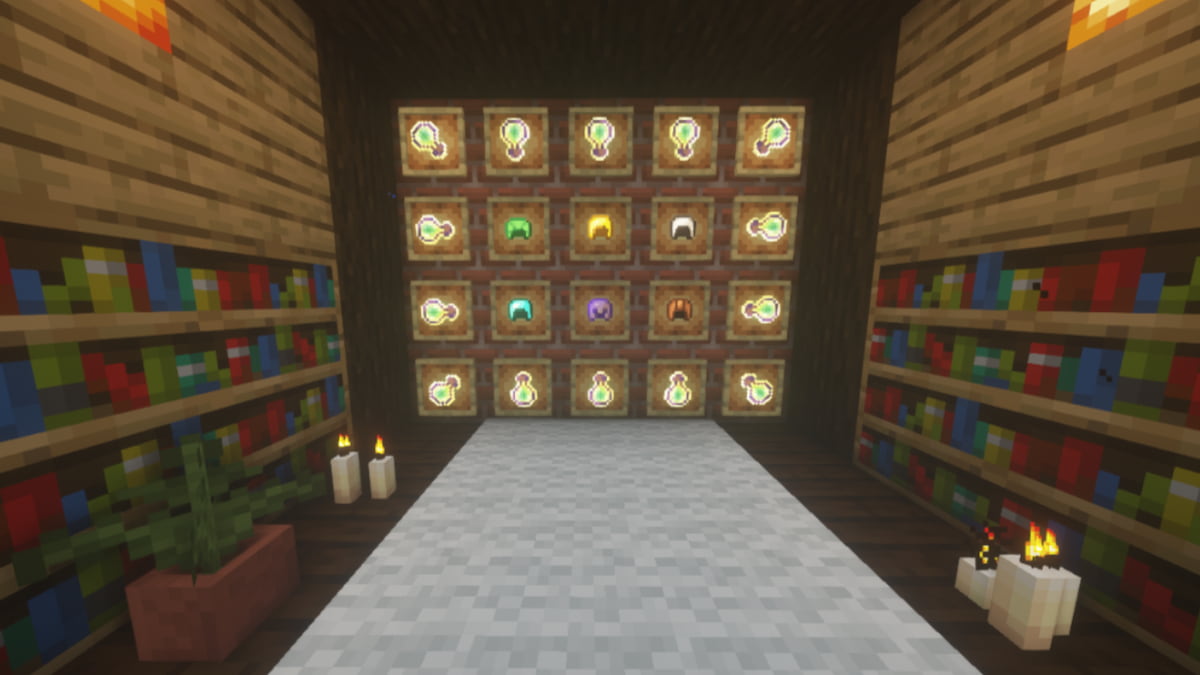

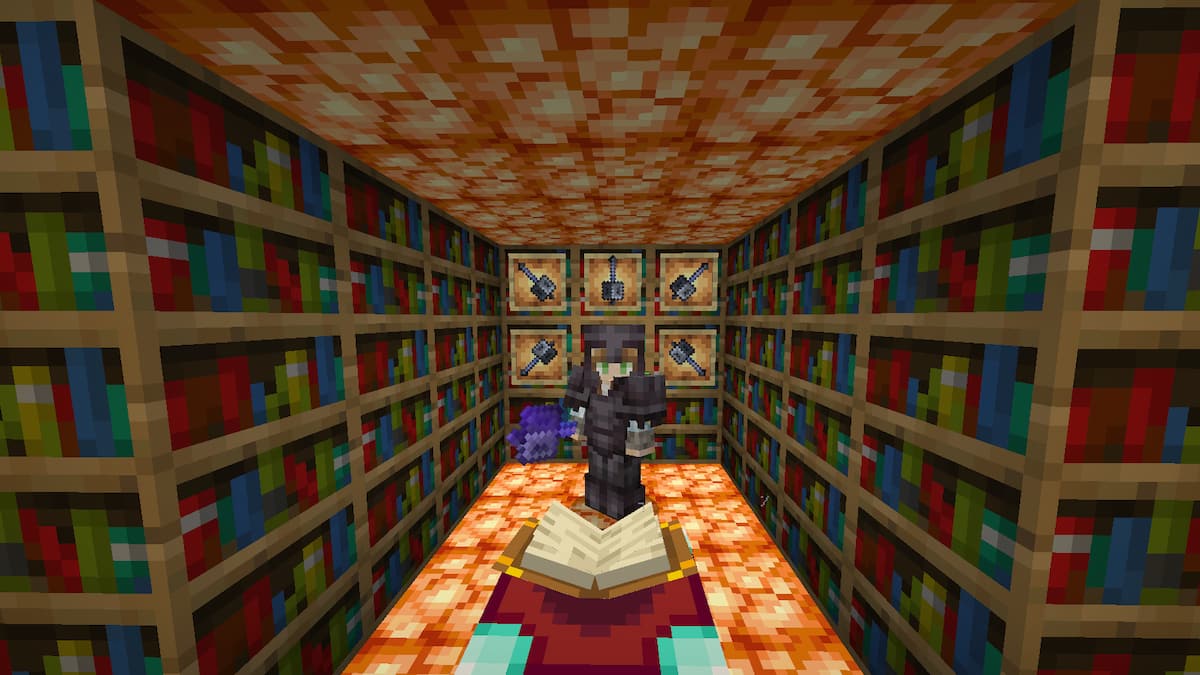
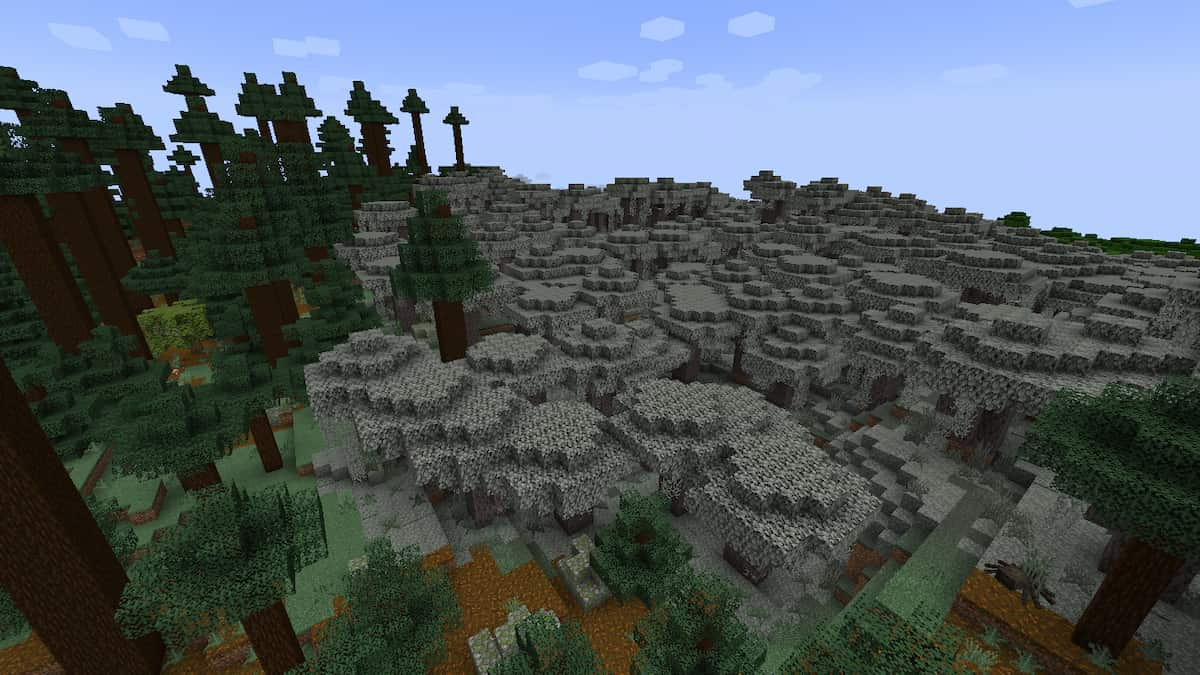
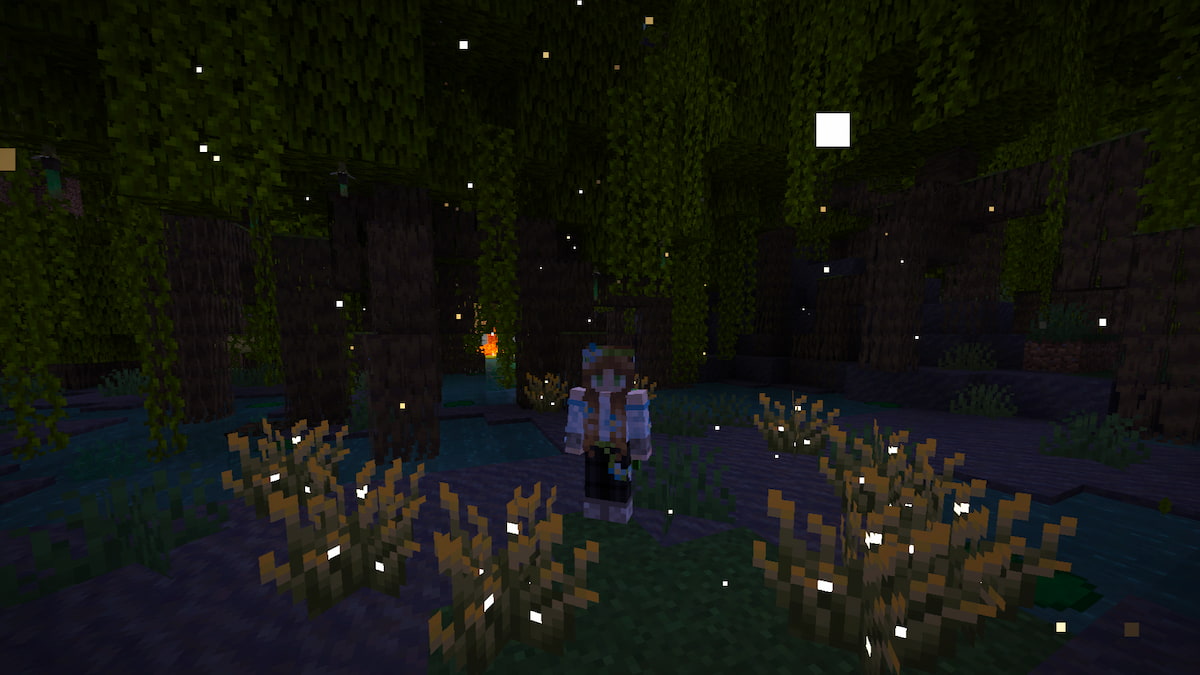
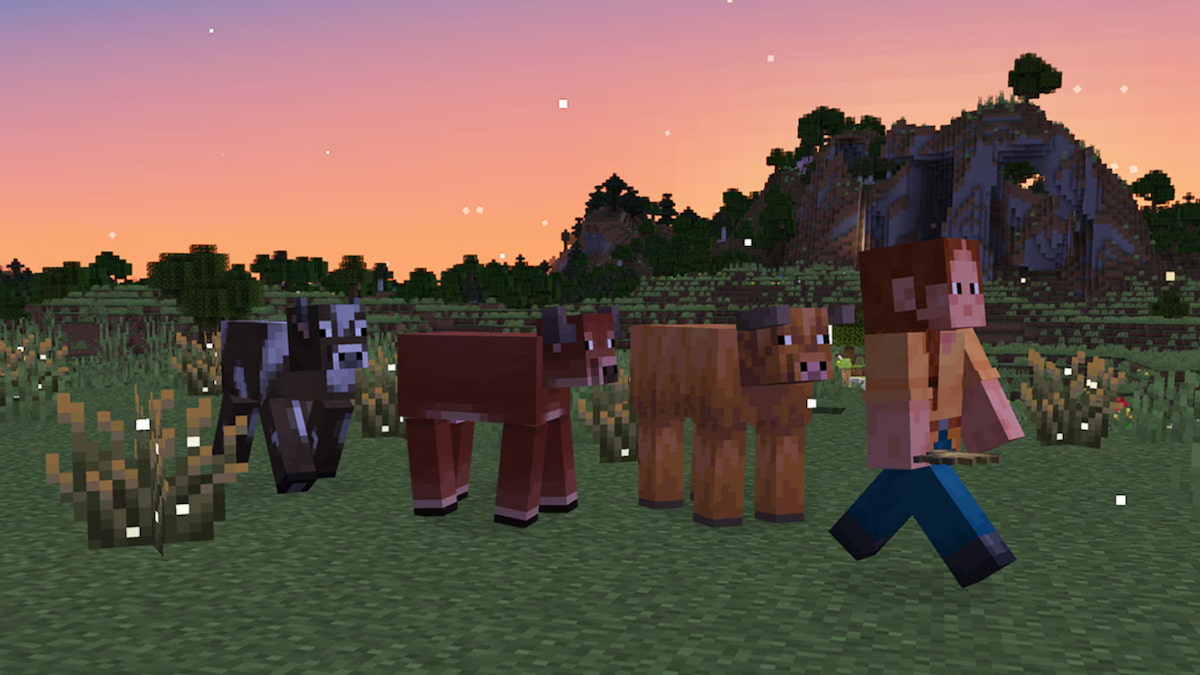

Published: Mar 16, 2023 11:13 pm