For those who are struggling to lock in their shot in NBA 2K25, there are many different ways to customize your shooting experience to perfection. For example, you can change your Shot Feedback so that your swishes feel as good as hitting them in real life on the court.
Shot Feedback consists of the different animations and sound effects that indicate how accurate your timing is for your shot release. You can place them in different areas on your UI and change the design of certain elements so they fit your aesthetic when you’re raining threes on the competition online or during your MyPlayer journey through the NBA.
With the right animations, perfectly curated timings, and a good set of Shot Feedback elements, you should be lighting it up wherever you go. Here is how to turn on Shot Feedback in NBA 2K25.
Turning on Shot Feedback in NBA 2K25
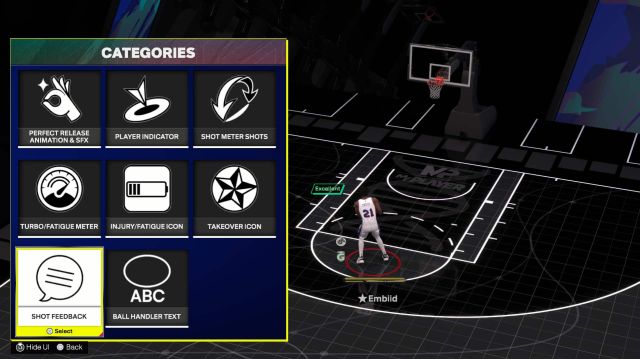
Shot Feedback should be automatically turned on in NBA 2K25. But if it’s suddenly turned off or you wish to change your Shot Feedback settings, it is very simple to make some changes. Simply head to the Features tab in the main menu and access the Customize HUD tab to view all of your options to change up your gameplay.
In the Customize HUD menu, you’ll have the freedom to change multiple elements on-screen, including the animations and sound effects for perfect releases, player indicators, the meters for shots, fatigue, turbo, your Takeover icon, the ball handler text, and finally, your Shot Feedback. Select this option and you should be able to adjust your Shot Feedback to exactly what you need to succeed.
Again, the Shot Feedback setting should automatically be turned on, as seen by the green indicator that pops up when you’re shooting a perfect jumper, or the shot meter next to your player.
What to change in Shot Feedback settings for NBA 2K25
There are five settings you can change for your Shot Feedback in NBA 2K25, including the level of visibility, your shot distance, the indicator showing how well-timed your shot was, your free throw percentage, and whether you were covered by an opposing player.
While changing options around, an NBA player will be taking constant shots in the background to show how all the changes you made will look like on the court. Some changes, such as the free throw chance percentage and the coverage indicator, are not shown in the preview and can only be seen in an actual game.
You might want to switch some of the visual and sound effects if the base choices are not up to speed for you and your style, along with some of the locations of the effects and notifications. Ultimately, you should set up your UI to your liking so that your 2K experience is as personalized as can be.
If you’re enjoying NBA 2K25 so far ahead of the start of the upcoming season next month, you can also check out some of our other content, including the game’s PC system requirements, the best shooting settings, the best layup packages, the best build for every position, the best dunk packages, and how to fix crashing errors.











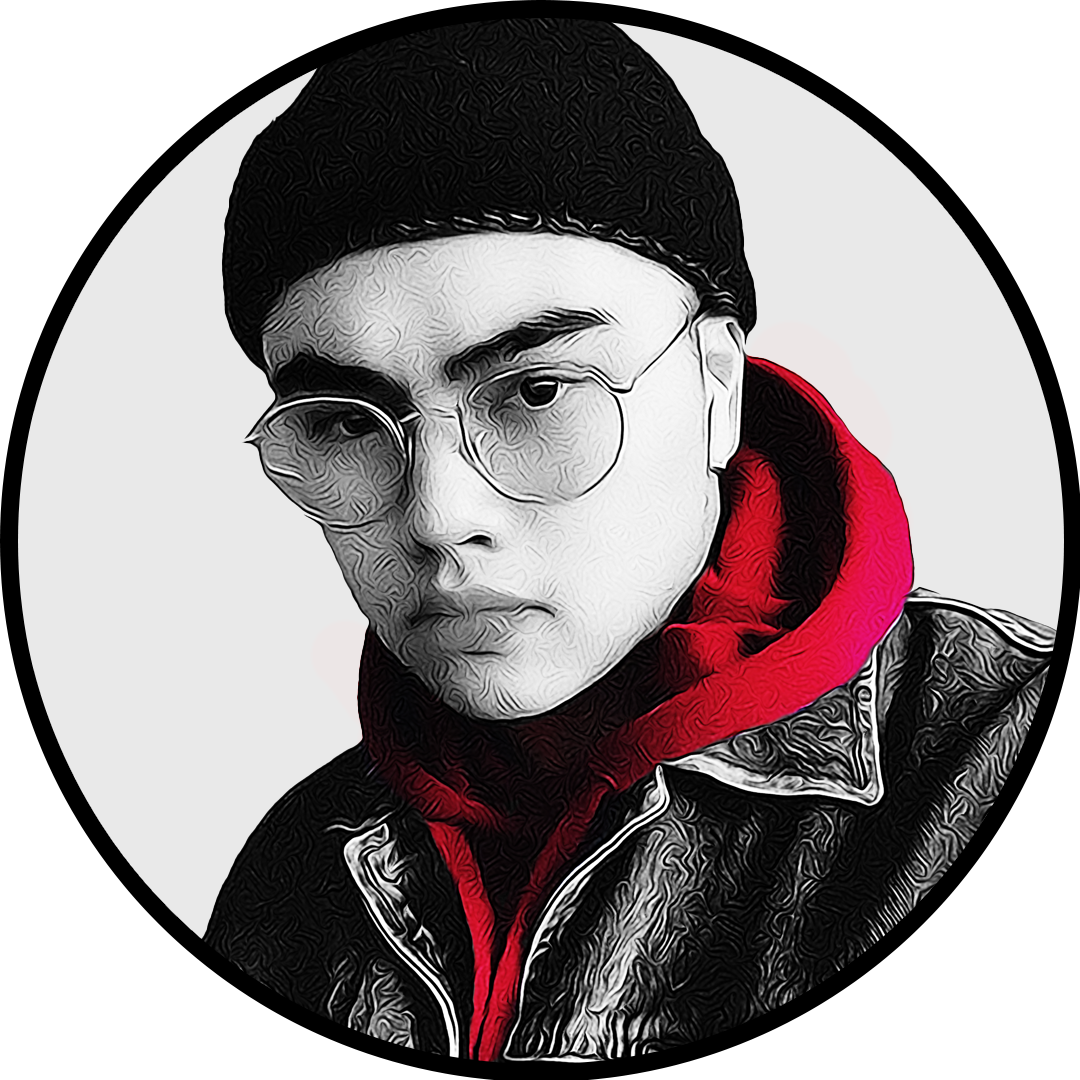
Published: Sep 20, 2024 04:04 pm