Before you begin the process of improving at any game, you should ensure that you’re playing under the most optimal conditions. While more casual players prioritize looks over performance, frames per second (FPS) make all the difference for competitive players.
Averaging smooth frame rates is key to improving your gaming experience. If you have a high refresh rate monitor, 60 FPS simply isn’t enough. Thankfully, there isn’t a frame cap in Rainbow Six Extraction. But players will have to adjust their settings to make the most out of the game.
When players first load into Rainbow Six Extraction, their settings will automatically be adjusted by the game’s algorithm, which will naturally find a balance between the best visual quality and performance. If you’re looking to increase your frames, you’ll need to tinker with a few settings.
The following settings aim to maximize FPS in Rainbow Six Extraction.
- Monitor Refresh Rate: Your monitor’s native refresh rate
- Resolution Quality: 100 percent
- Lowering your resolution quality will significantly worsen the way Rainbow Six Extraction looks. You should only reduce this setting if you still can’t maintain a smooth frame rate even after lowering down all the other settings
- Dynamic Resolution Framerate: 120
- Texture Quality: Low
- Keeping up with good-looking textures can be tiring for your system. Lowering this setting will allow your GPU to focus on performance over visual quality
- Texture Filtering: Anisotropic 4x
- Texture Filtering is one of the few visual settings that use the least amount of resources. The chances of you noticing a performance difference by decreasing this setting will be significantly low, so we recommend keeping it at 4x
- NVIDIA Reflex Low Latency: On + Boost
- If you have a more recent system that supports NVIDIA Reflex, you should definitely turn it on to further reduce your input lag.
- Latency Flash Indicator: Off
- NVIDIA DLSS: On
- Players with GPUs that support DLSS should try out the feature to see if it can improve their frame rates.
- Shadow Quality: Low
- Shadows can be useful in rare cases. Keeping the setting at Medium can allow players to notice their enemies’ shadows in certain situations. If you never use shadows to detect your enemies, however, you should turn off the feature for a couple of additional frames
- Shading Quality: Low
- Rainbow Six Extraction looks better in higher Shading Quality settings, but the setting consumes a lot of resources
- Reflection Quality: Low
- Reflections can make games look more realistic. They eat up a lot of resources, though
- Level of Detail Quality: Low
- As you reduce the Level of Detail Quality, your system will be able to focus on pushing for more performance
- Effects Quality: Low
- All operators come with various gadgets which all have different effects and animations. Once they’re all used together, they may cause frame drops and lowering your Effects Quality helps prevent that.
- Anti-Aliasing: Disabled
- Smoother edges look nicer compared to sharp corners. Anti-Aliasing is one of the most resource-hungry visual settings, though, and keeping it disabled is generally a common choice amongst competitive players
- T-AA Sharpness: Disabled / 50 percent
- If you choose to turn on Anti-Aliasing, 50 percent should a be decent middle-ground between visual quality and performance
- Ambient Occlusion: Off
- When you turn off Ambient Occlusion, you’ll notice it missing almost instantly. The colors will look slightly bleaker, but turning off the setting should at least give you a couple of frames
- Sprawn Quality: Low
- Lens Effect: Off
- ADS Depth Of Field: On
Optimize your GPU for gaming through control panel settings
Both NVIDIA and AMD GPUs come with control panels. Through these, players can change how their GPUs behave when it comes to gaming. From prioritizing performance to power efficiency, you should be able to squeeze in a few extra frames after optimizing your graphics settings.
You can access these control panels by right-clicking on your desktop and the option should appear in the drop-down menu. If you’re unfamiliar with the user interface or the settings inside, you should watch a guide for your GPU manufacturer which focuses on maximizing gaming performance.
Before you make any changes through the control panel, you should also update your drivers for new features or potential bug fixes that can also net you a few additional frames.
If you still can’t average smooth frame rates after applying all the settings mentioned in this article, it may be time to upgrade your PC.



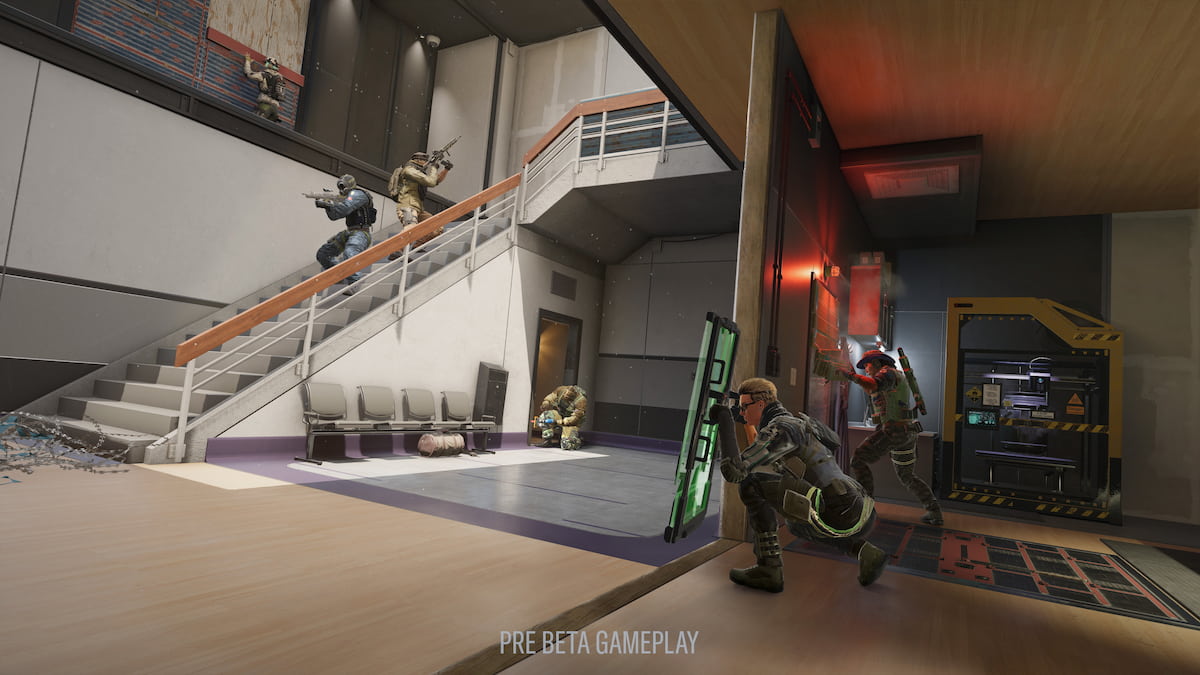







Published: Jan 24, 2022 04:41 am