Error Code 403 in Roblox is an authentication error that prevents players from logging in. Many things can cause this issue to occur, including corrupted cache files, network issues, and VPN usage. Here’s how to fix Error Code 403 in Roblox.
5 ways to fix Error Code 403 in Roblox
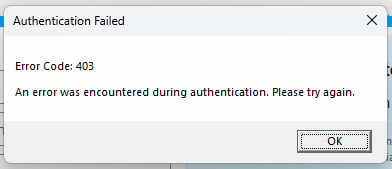
Unfortunately, there’s no single method to fix this error code. On the other hand, this issue is usually easy to solve. Here’s what you can do to fix Error Code 403 in Roblox:
Clear Roblox Cache
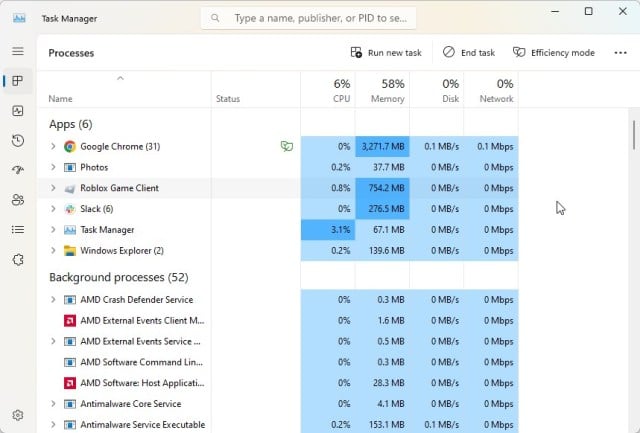
Clearing the cache can resolve many issues that prevent you from playing Roblox, including Error Code 403. But first, you have to make sure that Roblox is not running.
- Press Control+Alt+Delete and open the Task Manager.
- Look for Roblox among the active processes.
- Right-click any active Roblox process you can find and select End Task.
With that out of the way, this is how you delete cache files:
- Press R + Win.
- In the Run dialog box, type %appdata% and hit Enter.
- Navigate back to the AppData directory.
- Open the Local folder.
- Locate the Roblox folder and delete it.
You don’t have to worry about deleting the Roblox folder, as the files here are recreated every time you launch the game.
Disable your VPN
Sometimes, a VPN can interfere with your connection. If that is the case, disabling your VPN will most likely solve the issue.
Each VPN is different, but most of them will display an icon in your taskbar while running. Try right-clicking on the icon and looking for an option to disable it.
Switch to Google DNS
Although a rare occurrence, there’s a chance that changing your DNS will solve the issue at hand. One of the most common methods to test if your DNS is the problem is to switch your DNS server to Google’s DNS.
- In the Start menu, search for Control Panel.
- Select View network status and tasks.
- Click on Change adapter settings.
- Right-click on Change adapter settings and select Properties.
- Select Internet Protocol Version 4 (TCP/IPv4) and click on Properties.
- Click on Change adapter settings and select Internet Protocol Version 4 (TCP/IPv4).
- Click on Properties and use the following DNS server addresses:
- Preferred DNS server: 8.8.8.8.
- Alternate DNS server: 8.8.4.4.
After making these changes, save them and try to play Roblox.
Allow Roblox through your firewall

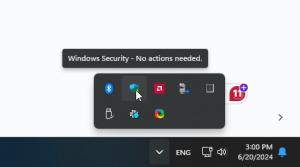

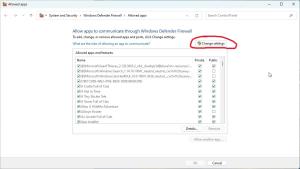
Firewalls constantly update themselves to protect your PC, and quite often, they may think something harmless (like Roblox) is actually a malicious program. Don’t worry; there is also an easy fix for this. All you have to do is tell your Antivirus software to allow Roblox to go through. There are many different antivirus programs out there, but I’m going to use (the default) Windows Security for this example.
- Double-click on Windows Security from the bottom right corner of your screen.
- Select Firewall & network protection.
- A new window will appear with a list of all programs that are allowed to go through Windows Security.
- Select “Change settings” in the top right corner.
- Scroll down and find “Roblox”.
- Make sure both Public and Private boxes are ticked for Roblox.
After you do this, try running Roblox again. If you are getting the same error code again, move to the next fix.
Uninstall and Reinstall Roblox
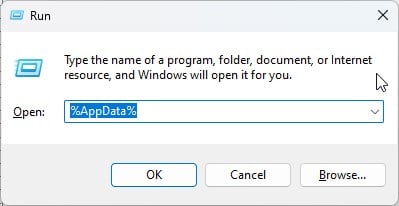
Sometimes, the only way to get Roblox running again is to purge it from your system and install a fresh version. Unfortunately, Roblox is notorious for hiding small files all over your system, and some of these files could be causing this error. Here’s how to completely uninstall Roblox from your PC.
- Click on the Window button and type “Run”.
- A window will pop up where you get to type a command.
- Type the following without the quotes “%AppData%.”
- This opens a new window showing hidden files you normally can’t see.
- Navigate to Local and find the Roblox folder.
- Delete the folder (this takes care of the hidden files).
- Close the window again, click on Windows again, and type “Add or Remove Programs.”
- Select the option that appears, and a new window will appear.
- From there, find Roblox Player and Roblox Studios and uninstall both.
- Now, you should be able to visit the Roblox website and redownload a fresh copy, which will hopefully fix the error.
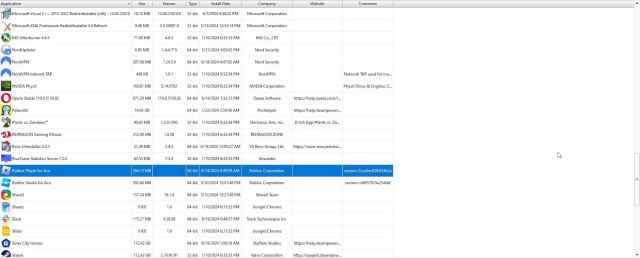
If you want a much simpler solution, you can also download Revo Uninstaller. This is a free program that uninstalls games and also deletes all the associated hidden files, so you don’t have to look through the AppData folder.
Hopefully, one of these issues fixes Roblox for you. Good luck.



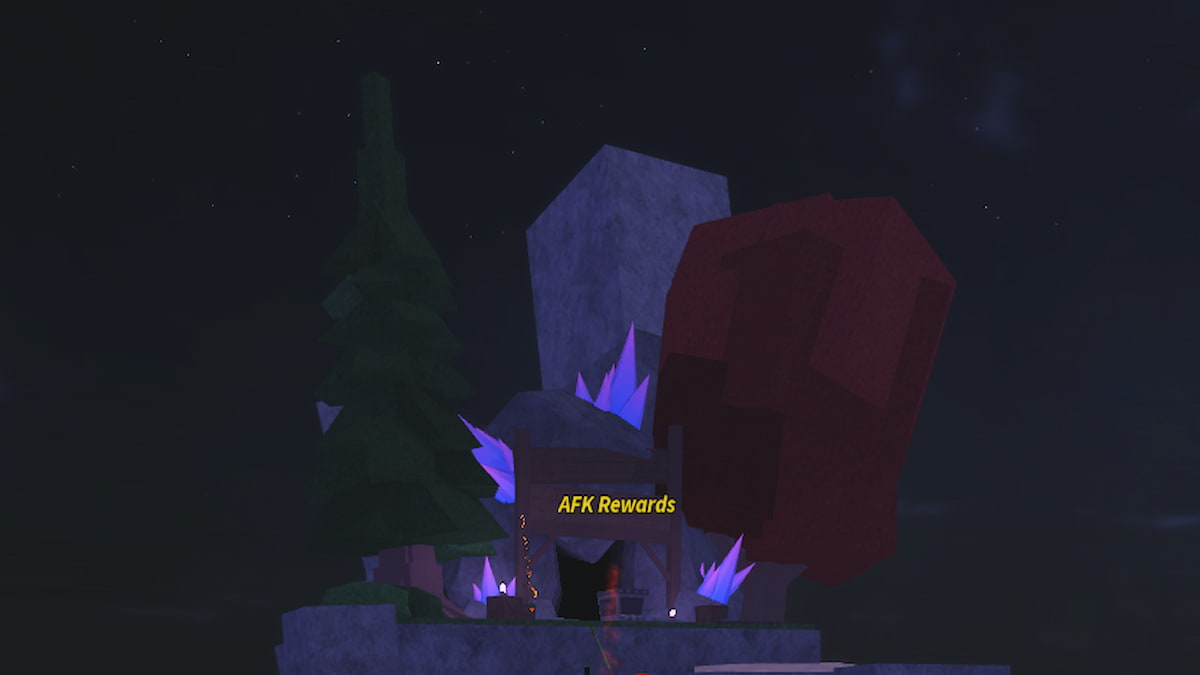


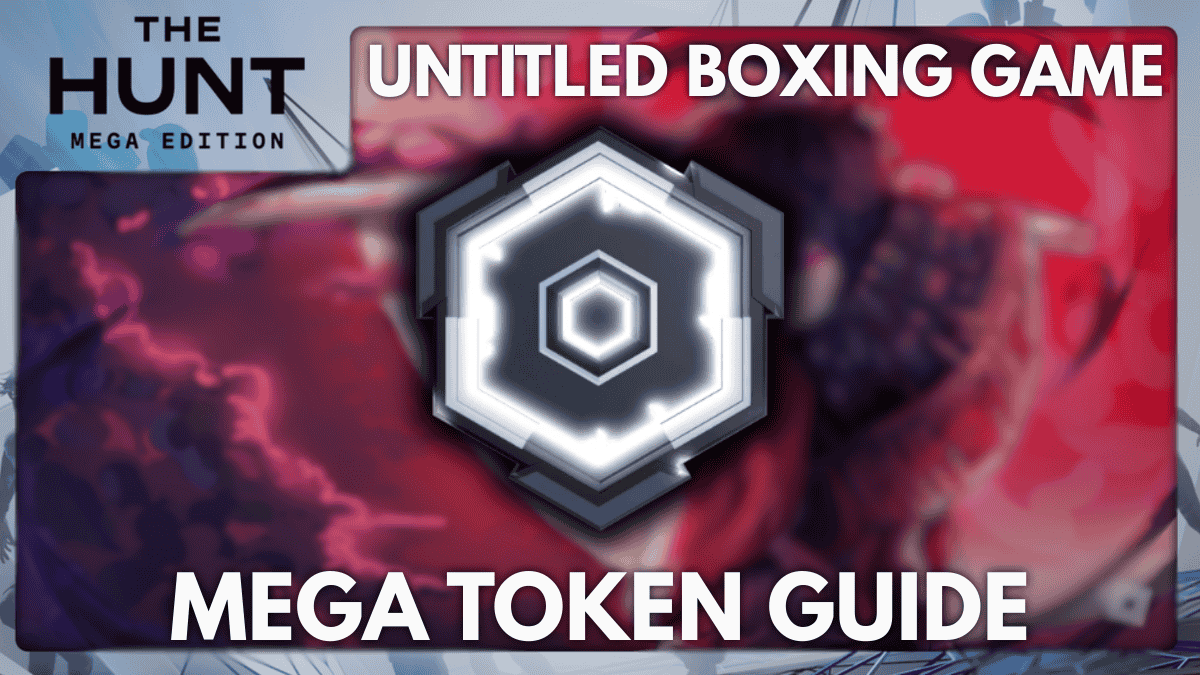





Published: Sep 3, 2024 03:23 pm