The long-awaited sequel to Cal Kestis’s journey from Star Wars Jedi: Fallen Order is finally here, with Jedi: Survivor launching onto PCs and consoles on April 28. The game has been met with a variety of negative reviews on Steam over launch, however, with many players commenting on the poor performance they’re experiencing on PC.
Here’s all the information you need to know about why Jedi: Survivor is crashing on PC and some ways that you may be able to fix it.
How to fix Jedi: Survivor crashing on PC
According to the Steam reviews, Jedi: Survivor is barely functioning on most people’s PCs, even when it should be running fine. It’s being dragged by PC players across social media, with some users saying it runs worse than anything they’ve seen in a while.
Before you begin to troubleshoot, or even purchase the game, make sure that your system can meet the requirements listed on Steam. Below are some of the solutions that work when it comes to games that are running poorly at launch, including Jedi: Survivor.
Verify the integrity of your game files
Whichever platform you’re playing on, be it Epic Games, EA, or Steam, sometimes something can happen during the installation process that causes some of the files to not be installed or become corrupted. This can lead to your game not functioning properly and even shutting down completely, which is a headache. To check your game’s files, follow these settings per platform:
For Steam:
- Right-click Star Wars Jedi: Survivor in your Steam library list
- Click “Properties”
- Click “Local Files” on the left sidebar
- Click “Verify integrity of game files…”
For Epic Games:
- Go to your library
- Click the three dots next to the game’s title
- Click “Manage”
- Click “Verify”
For EA:
- Click the “Collection” option
- Click the three dots next to the game’s name
- Click “Repair” to begin fixing the game
If that doesn’t work, consider some of the other options to try and get your game working.
Restart your program and its processes
Sometimes Steam or Epic Games services can get in the way of the game and cause it to read as inauthentic or cause some other issue that would cause it to immediately close. A good fix I’ve found is to completely restart the platform I launched the game under. If you don’t want to wait for your computer to restart, which should also do, you can force quit each program.
Steam offers an easy ability to completely end the program by right-clicking the icon in your toolbar and then selecting “Exit Steam.” Epic Games and EA may be a bit harder, as they run in the background to send you ads on your desktop. To close those programs, follow these steps:
- Right-click the “Window” logo in the bottom left of the screen
- Click “Task Manager” under the first line
- Click the main program under “Apps” and then “End task”
- After that, look for any “Background processes” for the program and end those too
- Closing one or two of them should end the rest of them as well
This will cause the program to launch fresh the next time that you launch it, hopefully resolving any issues between the platform and the game itself.
Check for updates to the game and hardware
When you hard reset your program and then launch it again, you may find that there is a new update to the game. Many players on PC are claiming that the game is not up to snuff and EA has promised that there are fixes coming soon. It may be a case of just waiting for the developer to patch the game or ensuring that you have the launch day patch.
Related: Star Wars Jedi: Survivor is so buggy it will take weeks of patches to fix it
You should also check and see if your graphics driver needs an update, which can often cause all kinds of issues inside a game. If you have an Nvidia Graphics Card, check your Geforce Experience program to see if you have an update for your driver. Other manufacturers offer different programs, so just ensure that you’ve installed the most updated driver.
Refund the title or wait
If the above solutions don’t fix the crashing issue on your PC, then you may want to refund the title through the platform that you bought it on. This only really applies if you’re still within the service’s refund period, though, with some platforms having strict rules about when and why you can refund a purchase.
If you’re outside of that window or otherwise can’t refund, your best bet is to likely wait for EA to put out an update that resolves whatever issue is causing your game to crash. Since PCs can largely range different hardware and settings, you may want to find another way to occupy yourself in the meantime.







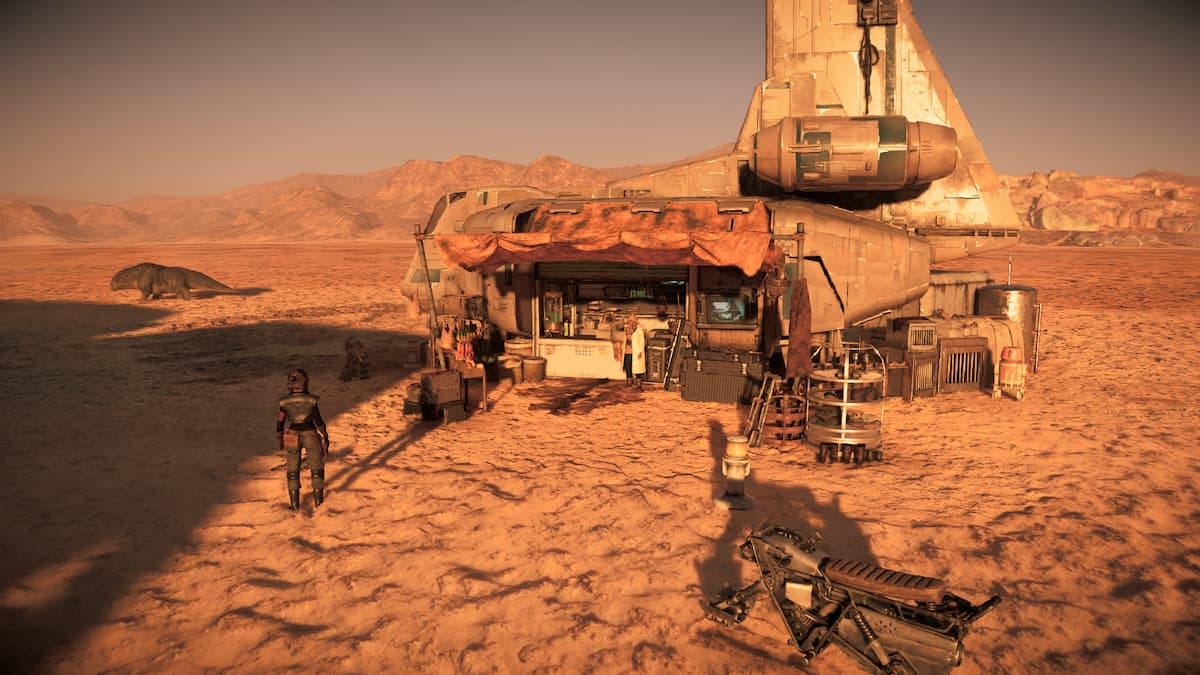



Published: Apr 28, 2023 11:35 am