Twitch chat is arguably one of the most impactful features of a stream, so much so that there will be viewers tuning in just to hang out in your chat. The chat portion of a stream is usually glued next to the visual feeds, but keeping an eye on it might become a cumbersome task when viewers switch to watching your stream on full screen.
Featuring your chat overlay on your screen will let your viewers keep up with the chat even on full screen.
Two of the most popular Twitch streaming programs, OBS and Streamlabs OBS (SLOBS), both support this feature, and here’s how you can enable it.
How to add chat overlay to your stream on OBS

This method is a little complicated because it requires you to know the ins and outs of overlays in OBS. We’d recommend using StreamElements for this method since it’s one of the most reliable and easiest ways to get your chat overlay setup in OBS Studio.
1) Visit and log in to StreamElements. We recommend logging into your Twitch, Youtube, or Facebook account, whichever platform you’re streaming to.
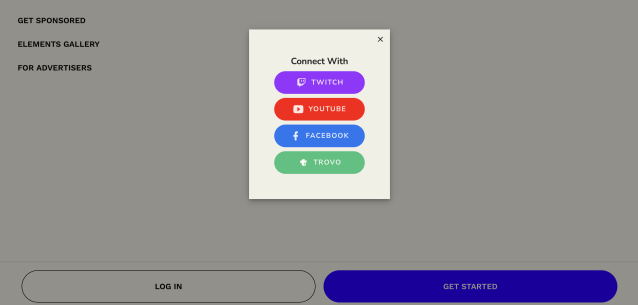
2) Once you’ve logged in, you’ll see the Streaming Tools tab on the left-hand side of your StreamElements dashboard, click on it and then Overlays.
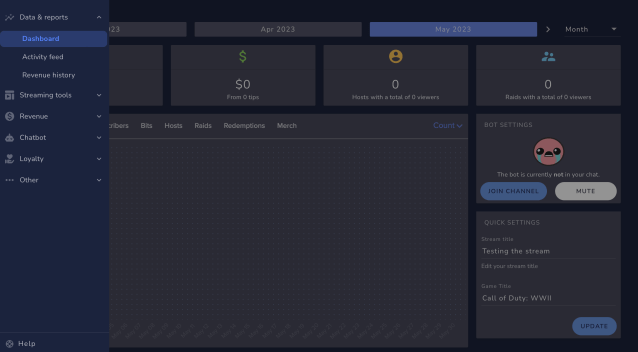
3) Use this link to add a Boxed Chat Overlay to your StreamElements automatically. You should now see “Boxed chat by Cocahh” in your Overlays section in StreamElements. Click Edit on that overlay.
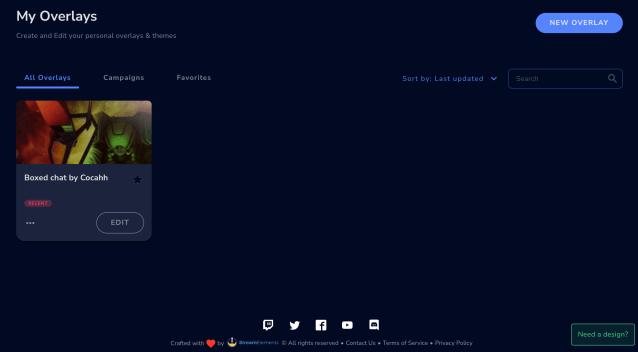
4) In the Edit section, you can edit the font, font color, font size, and background color in the Typography section. Remember to click save after setting your preferred chat style. To copy this to OBS, click the “Copy Overlay URL” button next to the Preview button.
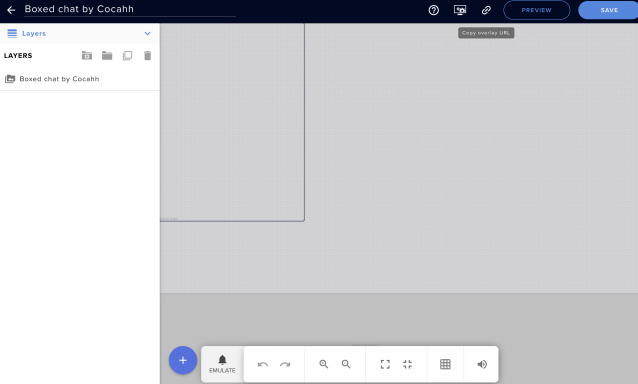
5) Go to OBS and select Add Sources (assuming you already have an existing scene). Click Browser Source or Browser, then name it Chat Overlay (or something you prefer). Change the Width and Length to your streaming resolution (usually 1920×1080, 1600×900, or 1280×720). Paste the URL you copied onto the URL section of the Browser by pressing CTRL+V or right-clicking, then paste.
You can test whether this works by typing into your stream chat section in OBS. If you don’t have that, you can use the edit section of Boxed Chat, and select others, then click on Test Message.
How to add chat overlay to your stream on SLOBS

SLOBS offers more customization options and is more newbie-friendly compared to OBS. It’s easy to add your chatbox to Streamlabs OBS, and here’s how:
- Launch Streamlabs OBS and locate “Chat Box” under widgets from the left panel. Make sure your Twitch, Youtube, or Facebook is connected.
- Click the “Plus” icon beside sources, and select Chatbox from the Widgets Tab.
- Choose your theme for the chatbox. Since modern streamers usually have a clean chatbox, we recommend using “Clean” as a theme.
- Click Close, and you’re done. You’ve added a chatbox for your stream, which is integrated into your streaming platform. Any comments that your viewers make will automatically be on your stream.
We highly recommend you optimize your stream’s viewability by adjusting the chatbox, sponsorship, donation, follower, and other widget sizes. You can also filter out chatbots and allow messages to disappear after some time, which will increase your chat’s overall readability.
As an additional tip, always reply (vocally) to anyone that chats on your Twitch streams, which will lead to higher viewer retention and considerable audience growth.


