Content Warning is an easy game to run, but you might still face lag and stuttering issues. Sometimes, these can be fixed by adjusting some settings on your PC, but other times, the problem might be beyond your control.
Here are some steps you can try to fix lag and stuttering issues in Content Warning.
How to reduce lag and improve performance in Content Warning
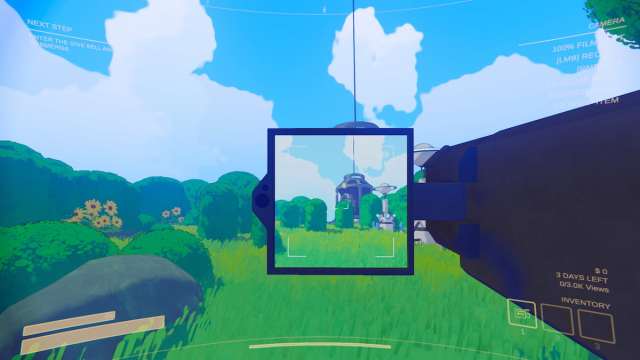
Change VSync options
Vsync is there to match the image your computer creates with what your monitor shows. Although Vsync might slow down your game and reduce your frames per second, it can also help fix lag and stuttering. It’s worth playing around with this setting to see if it improves your game’s performance. If Vsync is currently enabled, try disabling it. If it’s disabled, try turning it on.
Delete mods
While the best Content Warning mods can make your game more enjoyable, they change how your game manages its files, which might lead to conflicts and lag. This is especially true for mods like Virality, which allow more people to join the same game lobby. If you’re experiencing lag and stuttering in these bigger lobbies, that’s likely the reason. The game wasn’t built to handle more than four players at once, so any mod that increases this number can cause problems, with lag often being the first one. In that case, delete your mods folder and try running the game again.
Play with friends or solo only
If you’re joining games online through the “Join Random” option, your lag might be because of a connection problem with the game’s host. They might have unstable internet or they could be in a region far away from you, causing your game to lag a lot. If this happens, you’ll notice lag and stuttering during the whole game, not just in certain parts. The best solution is to leave and join a game with a different host.
Playing with friends who are in the same area as you or trying a solo run usually avoids this issue.
Limit the frame rate
One reason your game might be running slowly is because your graphics card and processor are working too hard to create more frames per second than you actually need. For instance, my game was set to a maximum of 200 frames per second (FPS), and my graphics card was really struggling, even though it’s a simple game. I lowered the game’s maximum FPS to match my monitor’s refresh rate of 60Hz, setting it at 60fps. This is a good alternative you might want to consider, too. If you’re not sure what your monitor’s refresh rate is, no worries. Just set the FPS limit to 60, and you’ll enjoy a smoother gaming experience while saving on processing power.
To set a frame rate limit, go to the game’s main menu and click on Options, then find the Max Framerate slider under the Graphics section to adjust it.
Reduce graphics settings
If you open the game and choose Options from the title screen, you can adjust the graphics settings and turn some options off, like Ambient Occlusion and Chromatic Aberration. Doing so may give you a slight performance boost in sections that were causing you to lag before.
Reinstall the game
If nothing here is helping and your PC meets the game’s specifications but you’re still struggling to run the game smoothly, try reinstalling it to see if it fixes any files that may have not been installed properly.
Wait for a fix
If your lag or stuttering in Content Warning happens only in specific sections of the game, such as when using the camera to record or when going downstairs to the underground, it could mean that there’s an issue with the game in that section. There might be a hidden processing or graphics need that’s not properly tuned and that’s requiring a bit too much from your rig.
In this situation, you can’t do anything except wait for the developer to update the game and possibly fix the very thing that’s causing your game to slow down. I recommend you report your issue using the Steam Community section for the game so that the developer is aware of the problem, making it more likely to be fixed in a future update.









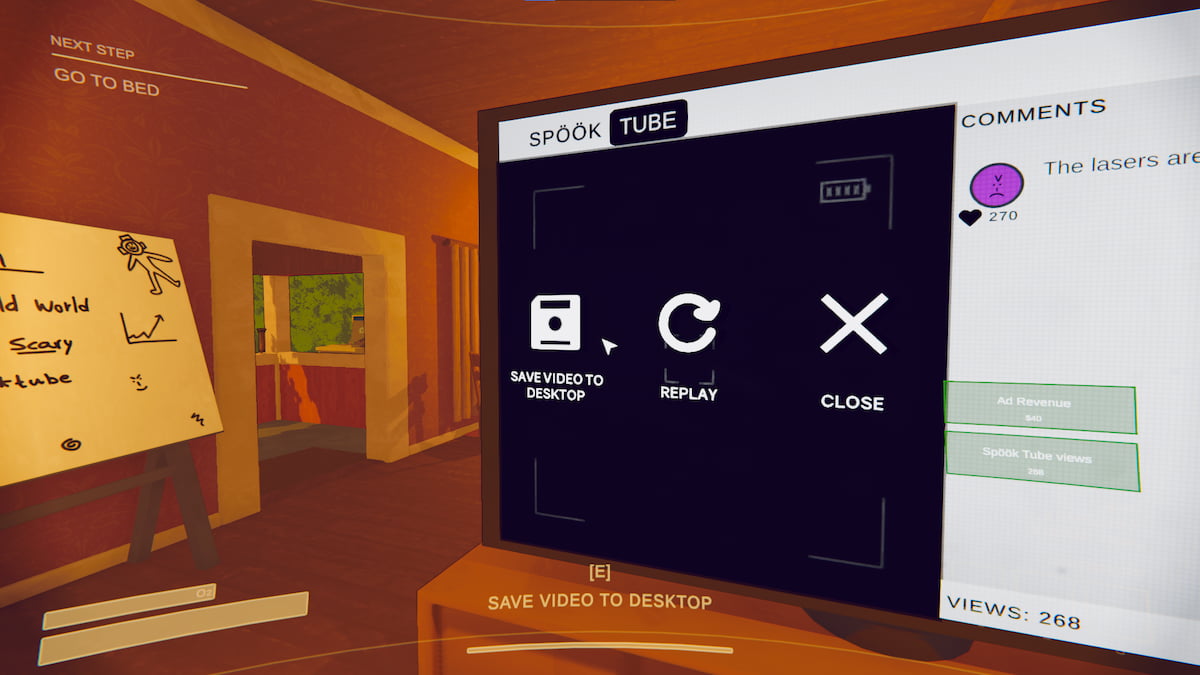

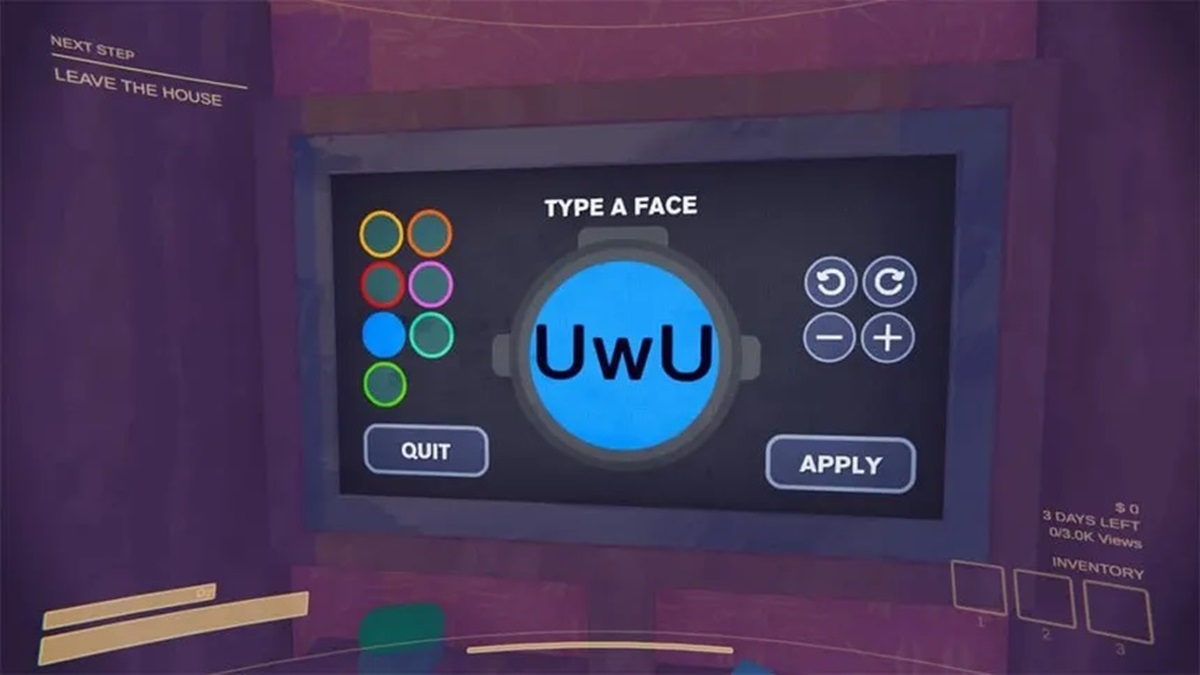
Published: Apr 2, 2024 12:37 pm