Content Warning is a game designed to be played online. It isn’t just more fun when you’re playing with other people—you automatically get more views on your SpookTube uploads when there are more players in the video.
Unfortunately, a number of different server and connection errors can make playing with others more difficult than actually getting good footage of monsters in the Old World. Whether you’re trying to host a game for your friends to join, hop into a friend’s lobby, or even join a rando, you are almost certain to run into the Failed to Join Room error at least a couple of times.
While the ultimate cause of the error is still unknown, there are a couple of things you can try. Read on for a detailed list of all the things you can try to fix the Failed to Join Room error in Content Warning.
What does the Failed to Join Room error mean in Content Warning
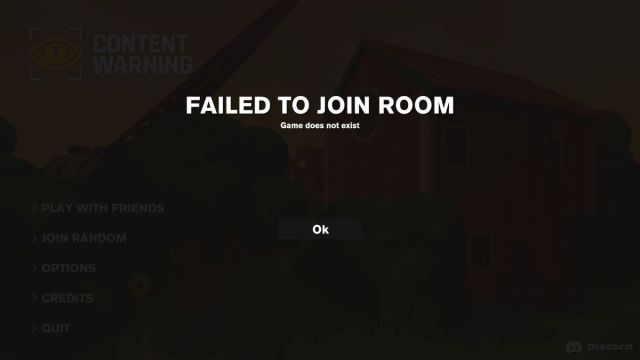
Because there are a number of possible causes, you will need to try multiple things and hope for the best. This list will cover the potential causes and fixes in order of likelihood so that you can fix the issue and get back into a Content Warning lobby as soon as possible.
There are a few different error messages that can accompany the Failed to Join Room error screen. The most common (in my experience) by far is “game does not exist,” but I have also seen “game is closed” and “lobby has reached the maximum size.” It’s unfortunate that the most common in also the hardest to understand, and therefore the hardest to troubleshoot.
If you get “game is closed” or “lobby has reached the maximum size,” you can pretty easily glean what’s going on. Furthermore, if you select Join Random from the main menu again, you almost certainly aren’t going to get either of these same error messages again. The one that seems prone to repeating and potentially preventing you from getting a game altogether is “game does not exist,” and so while these fixes can be applied to the other two error messages as well, the main focus is on that one.
| “Lobby has reached the maximum size.” | Another player got the fourth and final spot in a lobby just before you did. |
| “Game is closed.” | The lobby you tried to join is set to private (this can still happen when you hit Join Random—it seems the servers still need some work here). |
| “Game does not exist.” | This one has a number of possible causes and is, unfortunately, by far the most common. Read on. |
How to fix the Game does not exist” Error in Content Warning

There are a few possible causes for the “Game does not exist” error, and each has a slightly different method of troubleshooting and fixing. However, I’m fairly certain at this point that all of the possible reasons you can get this message revolve around server issues.
Option one: Brute force
Ironically, the most successful way of fixing this issue is good old-fashioned brute force: spamming the Join Random button until you get a game. Even when I’ve successfully played with randoms in what I consider “immediately getting a game,” I still see this error message three or four times before actually loading in.
If you played Helldivers 2, you probably remember the server issues: the game got extremely popular, faster than the devs anticipated, and the result was perpetually full servers in which players were fighting for a spot in. Content Warning isn’t quite at this level, but it does seem that the game’s servers are fighting for their lives a bit, which is only natural for a brand-new indie game with a massive overnight player count.
The most common way to get around this issue is quite simply just to continuously attempt to join a game. You might see this error message 10 times, and on the 11th, you might get a game. It can be frustrating, but it is your best bet.
Option two: Verify server status
If you’ve been attempting to brute force your way into a Content Warning lobby for more than a minute or two, it’s time to verify that the game’s servers aren’t down for maintenance or some unplanned issue. There are plenty of ways to check Content Warning server status, but the quickest is definitely by checking the official Content Warning Discord. Updates are frequently posted by the game dev there, and the place even has a channel dedicated to server help specifically.
Option three: Verify your own connection
It sounds obvious, but you need to have an internet connection to play Content Warning—even if you’re playing alone. All it takes to verify your own internet connection is opening Google and seeing if you can load a web page. Hell, if you’re reading this article on your PC, you’ve verified that your connection is good.
Having a good connection doesn’t automatically mean that Content Warning is able to use that connection, though. It’s unlikely but possible that, for some reason, Content Warning doesn’t have proper web privileges. You can bypass this and rule it out as a cause by launching Steam in Admin Mode, which is done simply by right-clicking on Steam and selecting “Run as administrator” from the drop-down menu. Your actual goal is to run Content Warning as administrator, but that can’t be done independently of Steam and is automatically achieved when you launch Steam in Admin Mode.
Option four: Verify your game files
A lot of guides will tell you that this is the first thing you should do, and while it’s no harm done at the end of the day, it’s a bit akin to saying, “just ask nicely.” It is very unlikely that a corrupted game download will ever lead to issues joining multiplayer lobbies in an otherwise perfect download, but it is technically possible.
To verify your game files, right-click on Content Warning in your Steam Library, then navigate to Properties>Installed Files>Verify integrity of game files.
For larger games, this verification can take ages, but given that Content Warning is less than one gigabyte, it will likely take less than 10 seconds to finish verifying. Chances are, you’re going to end up back at option one (brute force) after verifying, but hey—it never hurts to double-check.


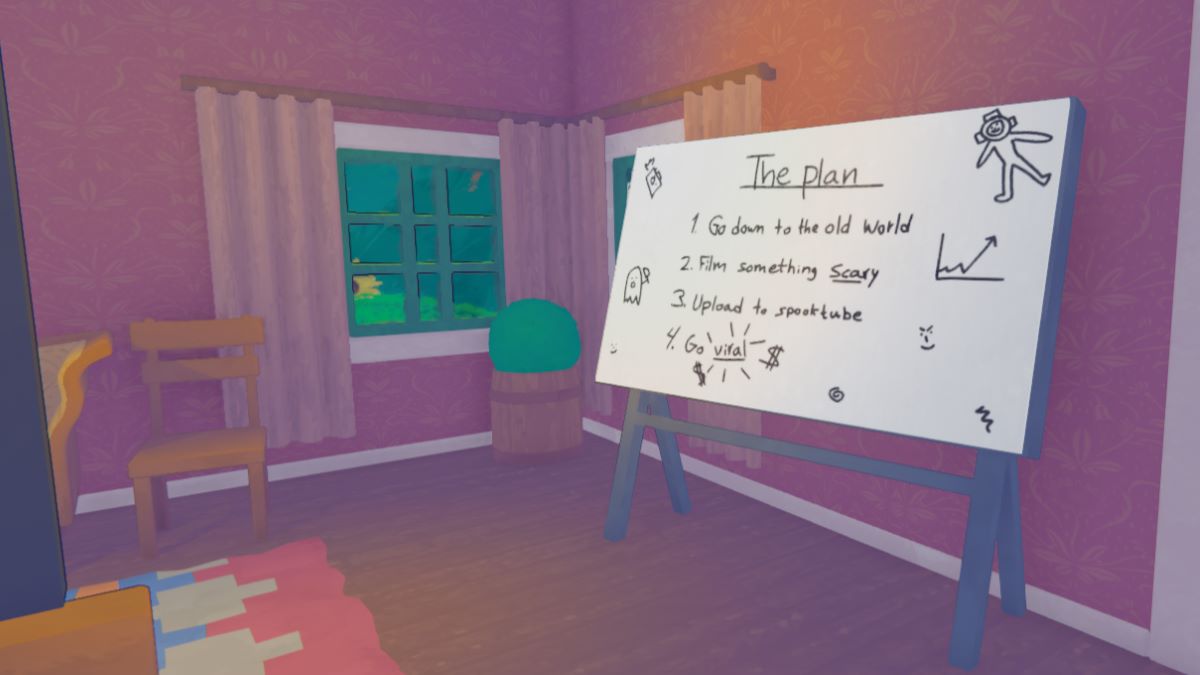






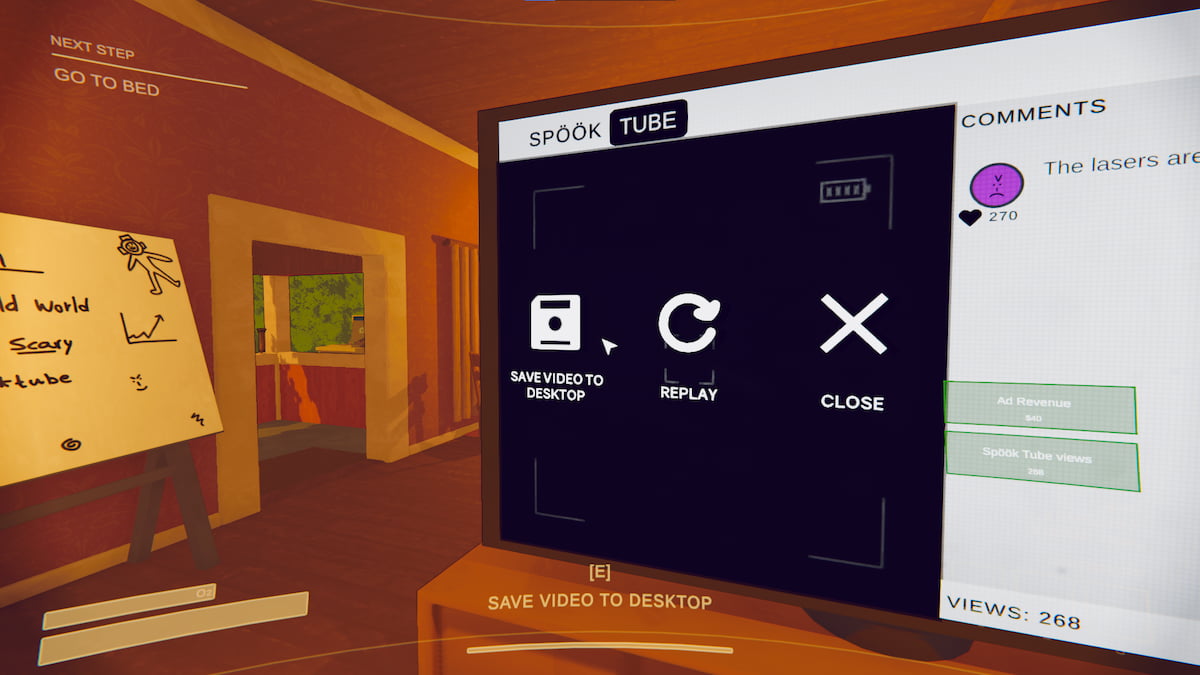

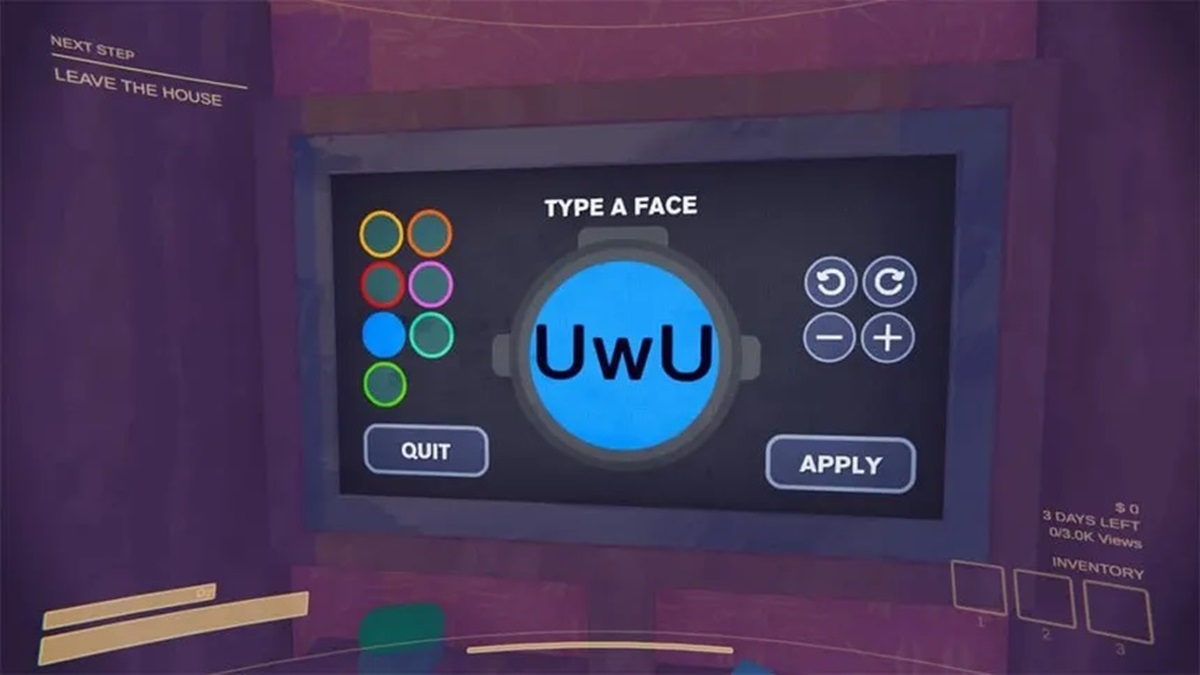

Published: Apr 3, 2024 09:49 am