CS:GO isn’t the most demanding game in the world when it comes to system requirements. It’s one reason why the game turned into a cultural phenomenon over the years, but it doesn’t mean that CS:GO can run smoothly on toaster-grade laptops and PCs.
While turning off resource-hungry programs in the background is standard procedure, it may not be enough to fix any frame drops by itself. Customizing the in-game settings play a vital role to get the most optimal results.
Even if you’re getting smooth frames per second (FPS), making similar changes like the ones on our list can help you increase even further, which can play an important role, especially if you’re also using a high refresh rate monitor.
CS:GO may look a little bit worse than how you were playing before, but the performance gain you should notice should make it all worth it while climbing to the all-mighty Global Elite rank.
Here’s everything you can do to improve your FPS in CS:GO.
Tinker your game settings
The video settings menu is filled with different options that can give you nice FPS boosts. Unlike games like Call of Duty: Warzone where visual clarity plays a critical role spot enemies from far, there aren’t any advantages you can gain from maxing out your settings in CS:GO.
This means that when the time to clash comes, you’ll almost be in the same situation as someone who is playing with the maximum graphical settings. In fact, playing with low settings can even give you an advantage since your screen won’t be cluttered with eye-candy features.
Most professional players prefer playing with the lowest settings to unlock their high-refresh rate monitors’ full potential and make the game lighter for streaming.
If you don’t know where to start in the settings menu, you can give the following settings a chance to see if they make a difference.
The most optimal settings for the best performance in CS:GO
- Aspect Ratio: Native monitor values
- If you aren’t looking to play with a stretched resolution to help with tracking, then keeping your native aspect ratio will be ideal for visual clarity.
- Resolution: Native resolution
- Reducing your resolution to below native values will give you a significant FPS boost, but CS:GO will look choppy. If you are still struggling to achieve smooth frame rates after lowering down every setting, only then you should reduce your resolution.
- Display Mode: Fullscreen
- Though windowed options are perfect for alt-tabbing in and out of the game, it forces your system to render your desktop in addition to CS:GO. Setting your display mode will allow your system to focus on only rendering CS:GO and increasing your FPS.
- Laptop Power Savings: Disabled
- Even if you’re on a laptop, keep this setting disabled for the best performance. Almost no one games on a battery, and this setting will only cripple your performance.
- Global Shadow Quality: Medium / Low
- Shadows are a grey area. Some professional players like to keep it on high for the visual advantages it may bring, while others disregard it and keep it low. We believe that a middle ground can be established in medium to low values of this setting, but feel free to set it to “Very Low” if you need the extra FPS.
- Model / Texture Detail: Low
- If you don’t have a keen eye for visual stuff, it’s almost impossible to tell the difference between low-quality models and the high ones from a distance. The FPS boost you should get by setting this to low makes up for it anyway.
- Texture Streaming: Disabled
- This setting changes the way how CS:GO loads textures and other needed files. It doesn’t impact your FPS, but setting it to enable may cause your game stutter once in a while since it’ll load the textures when it needs them.
- Effect Detail: Low
- Effect detail alters how particle animations like grenades and firing animations look. While setting to high will give you that realistic experience, keeping it low won’t affect your gameplay at all, and you’ll also gain a hefty chunk of FPS.
- Shader Detail: Low
- Shader detail changes how lights reflect upon surfaces and similar attributes. You’ll clearly notice the difference between low and higher settings since the game will start looking a lot duller. This is one of the most performance impacting settings, however, and setting it to “Low” should be the way to go if you’re looking to improve performance.
- Boost Player Contrast: Enabled
- Boosting player contrast requires some resources, but turning this setting on will give you a competitive advantage you wouldn’t have otherwise. Increasing player contrast makes spotting enemies easier in low-light situations. You can still turn it off for the FPS, however, since the absence of it won’t suddenly turn you into a beginner.
- Multisampling Anti-Aliasing Mode: None
- Most professional players use anti-aliasing to make the game look smoother, which helps them during gunfights. It’s a significant performance drain, though, and turning it off will give you a nice FPS boost. If your PC can handle it, we recommend experimenting with all the Anti-Aliasing values and see if you can run any of them without a major performance drop.
- FXAA Anti-Aliasing: Disabled
- Texture Filtering Mode: Trilinear
- Texture filtering mode has a low impact on your overall FPS. While setting it to Anisotropic 4x and 8x will give you the best visual experience, we decided to keep in between. Trilinear is the last stop before the lowest setting, and it’s a nice compromise.
- Wait for Vertical Sync: Disabled
- VSync is used to prevent tearing, but it introduces a horrible input lag that has no place in a competitive game like CS:GO.
- Motion Blur: Disabled
- This setting adds a blur animation to every sudden movement you make in the game. While it’s an excellent way to make things look more realistic, it requires graphical resources and makes it harder to spot enemies while you’re on the move.
- Triple-Monitor Mode: Disabled
- Use Uber Shaders: Disabled
Optimize your GPU settings for gaming
Graphical cards are powerful hardware pieces, but they don’t ship with the best configurations for pure performance. If you’ve ever been to the control panel of your GPU, you may have noticed sliders or bars that read performance/quality.
Most GPUs focus on bringing the best visual performance, but you’ll need it to focus only on performance to increase your FPS. Making this setting adjustment will be different for NVIDIA and AMD cards. We recommend installing the latest drivers available for your GPU before applying the following adjustments since it can also give your system a performance increase.
For NVIDIA GPUs
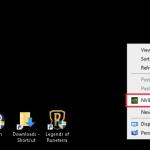
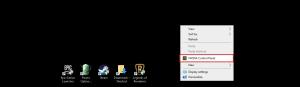
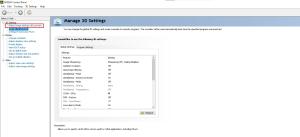
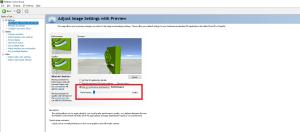
- Open up the NVIDIA control panel
- Head over to “Adjust image settings with preview”
- Click on “Use my preference emphasizing” and move the slider to the left for the best performance.
For AMD GPUs
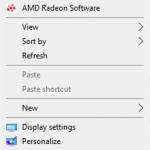
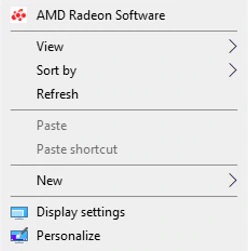
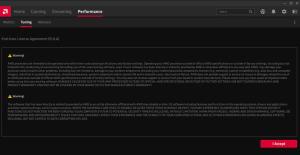
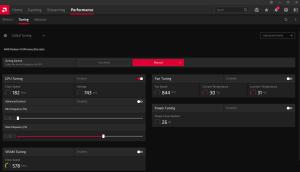
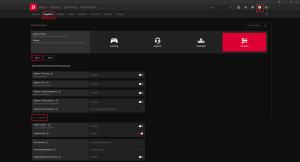
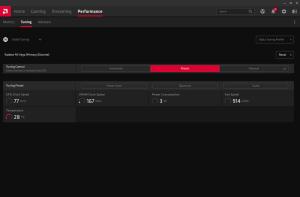
- Open AMD Radeon Settings or control center
- Select Preferences, then the Radeon Additional Settings
- Expand the Power section and click on Switchable Graphics Global Settings
- Select High Performance for the Graphic Setting and then click on Apply
Completing this process will let your system focus on increasing your FPS instead of improving visual aspects.
Optimize Windows 10 for gaming
Windows used to be a relatively simple operating system. While Windows 10 is still easy to use, it comes packed with bloatware that you won’t need for gaming. Countless unnecessary apps and diagnostics settings may add up, especially in PCs that are barely fit for gaming.
The internet is filled with guides and video explanations of what you should disable on your system, but the biggest culprit will always be the Xbox Game Bar.
This Windows feature that was introduced with Windows 10 is there to help you capture your in-game moments and even livestream, but if you don’t have any intentions of doing those things, it can hold you back. Activating it by mistake will significantly reduce your FPS during a match, and the only way to make sure it doesn’t happen is to disable it.
- Head over to Settings, Gaming, and then Xbox Game Bar
- Turn the slider off
You can alternatively disable it and similar features through regedit and services, but we recommend the first method if you don’t have experience with system files.







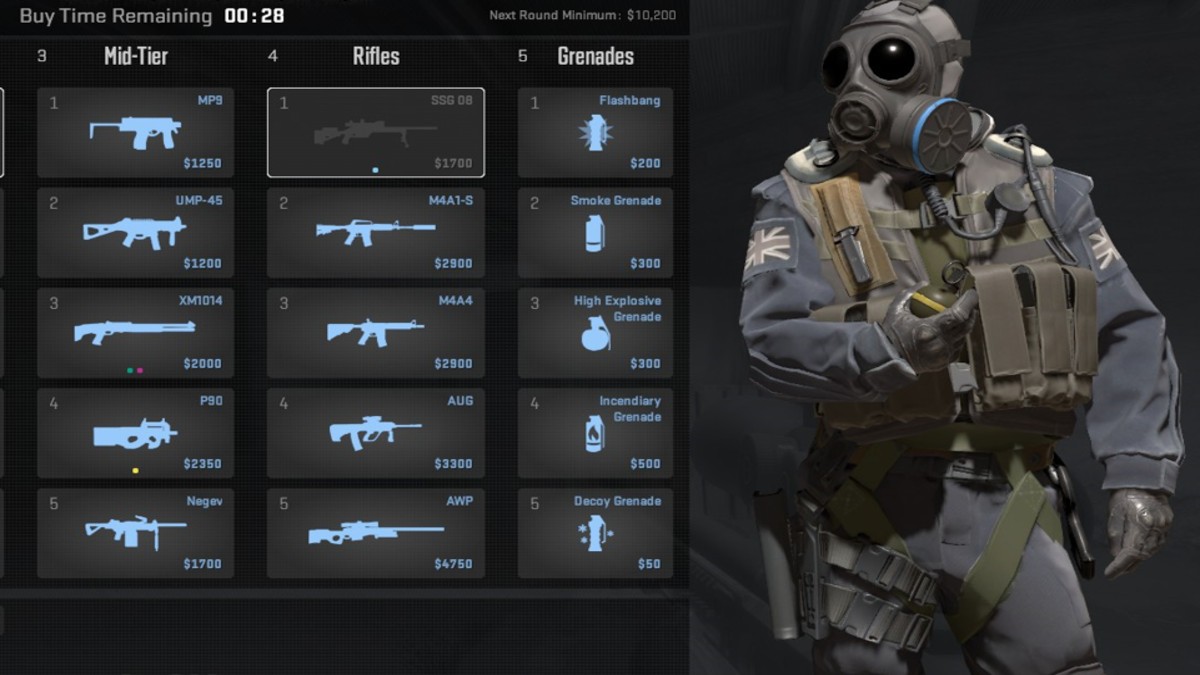



Published: Oct 28, 2020 01:37 pm