Once Human is finally out on PC, and like most multiplayer open-world survival-crafting games, it has a few performance woes at launch.
While optimization is surely on the menu for Starry Studio, you should know the best graphics settings to improve your performance in this free-to-play survival game. Our recommended settings will help minimize stutters, improve FPS, and give you the best experience possible with Once Human.
Best Once Human graphics settings for performance and FPS
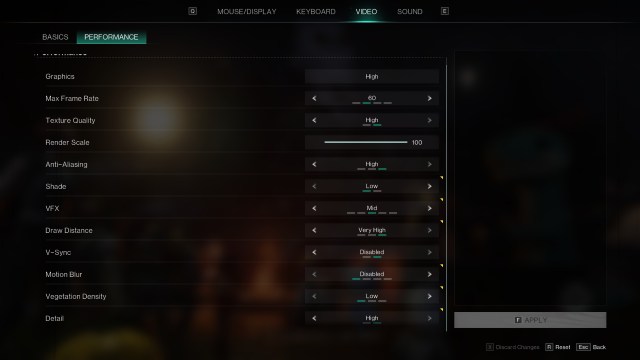
To tune the graphics settings in Once Human, head to the Escape Menu, select Settings, then choose the Video tab. You can access this menu while already playing on a server or from the main menu itself.
| Setting Name | Our recommended setting | Notes |
|---|---|---|
| Display Mode | Fullscreen | Full-screen mode is always preferred over Windowed for performance. |
| Resolution | Your monitor’s resolution | Only choose a lower resolution if you have already lowered the other settings and still have low FPS. |
| Brightness | 50 | This depends on your monitor settings. Tweak it to your liking. |
| Graphics | High | This dictates the rest of the settings. We recommend setting it to High and tweak the rest afterward. |
| Max Framerate | 60/120 | The in-game frame limiter works fine. Only go unlimited if you’re playing PvP and prefer performance at the cost of higher power usage and fan noise. |
| Texture Quality | High | If you have a GPU with less than 6GB VRAM, set this to Low. Otherwise, the High setting has no noticeable performance impact. |
| Render Scale | 100 | Setting this to 100 makes the game render in the same resolution internally. Only lower this if you’ve lowered everything else and still have low FPS. |
| Anti-Aliasing | High | The High setting (TAA) is better for performance and better-looking than Low (FXAA) and Medium (SMAA). |
| Shade | Low | Set this to High only if you have a beefy GPU. Low shadow quality doesn’t look too bad when you’re on the move. |
| VFX | Mid | VFX has a noticeable performance impact on High and Highest. The Mid setting is a nice balance between fidelity and FPS. |
| Draw Distance | Very High | This has a significant performance impact, but setting it to Very High gives you leverage in PvP. Only drop it to lower settings if you’re struggling to get playable FPS. |
| V-Sync | Disabled | If you’re experiencing screen tearing, use something like RivaTuner. The in-game V-Sync setting is better kept disabled to minimize input delay. |
| Motion Blur | Disabled | For the most part, motion blur is a personal preference. I don’t like motion blur in any games except racing titles. |
| Vegetation Density | Low | Setting Vegetation Density to Mid or High is a performance hog. It’s best to keep it Low before the game receives an optimization patch. |
| Detail | High | We found no discernible FPS gain when setting Detail to Low. |
I tested the game on a PC with an AMD Ryzen 5600X CPU, Nvidia GTX 1080 8GB GPU, and 32 GB RAM. This is comfortably above Once Human’s recommended system requirements.
The most important thing is to ensure your computer meets Once Human’s minimum requirements. Finally, ensure your Graphics Driver is up-to-date and that you’re not running any heavy-duty applications in the background.


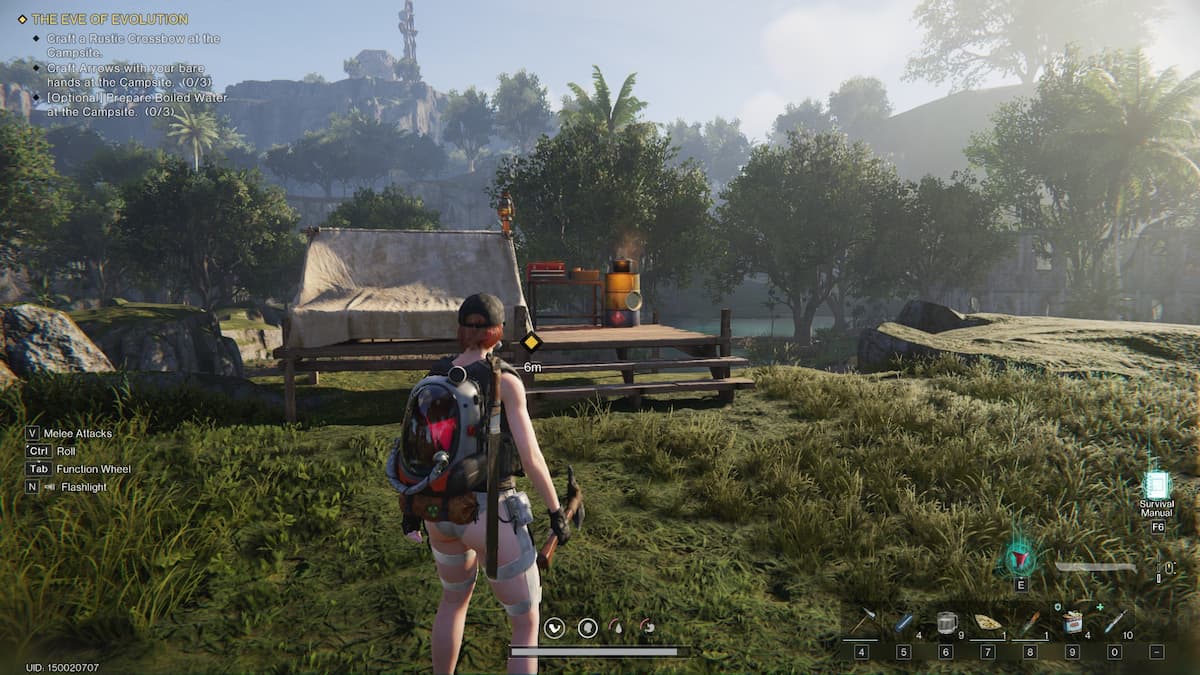







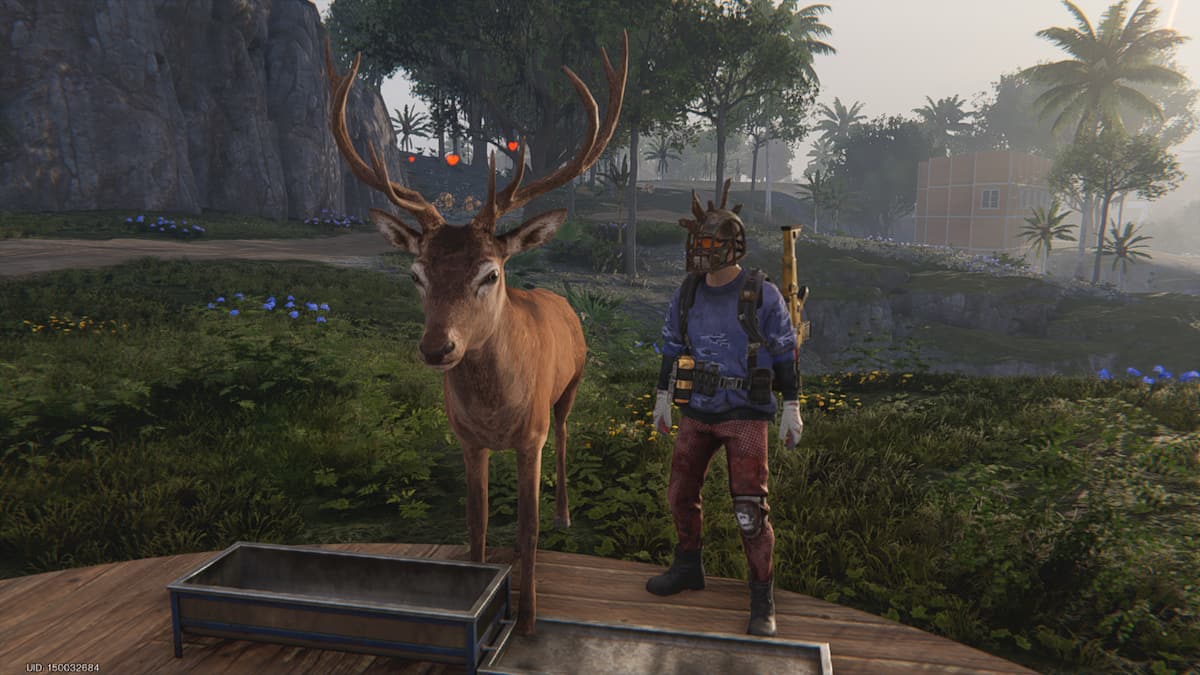

Published: Jul 10, 2024 07:39 am