Even if you have the best aim, you may fall behind the competition in Overwatch 2 with frame rates that are below average. In general, you’ll want to average frame rates above 60fps for a smooth gameplay experience. Higher frame rates will be especially beneficial for players with high refresh rate monitors.
While you can find alternative ways to increase your frame rate, like updating your drivers or operating system and disabling additional Windows features, the easiest way to gain more frames is through adjusting your in-game settings. Even though many competitive players run powerful hardware, they still put a lot of effort into finding a balance of performance and visual fidelity. The following settings aim to do just that, but you can decrease your graphics settings further in cases where you’re still not getting the results you need.
Once you apply the changes, Overwatch 2 may look slightly worse than your default configuration since the game automatically favors visual quality. The frame rate difference will be more than enough to justify the changes, however. If you’re not having issues averaging the same number of frames as your monitor’s refresh rate, you can also tune up your settings to increase the visual quality while preserving your average fps.

If you’re suffering from low FPS in Overwatch 2, make sure to check out ExitLag. This program helps reduce lag spikes, packet loss, and increase your frames per second (FPS) by optimizing the route your system takes to the game.
Normally, your Internet Service Provider (ISP) chooses which route it takes to the game. Unlike your ISP, ExitLag uses several routes simultaneously, optimizing your connection while enhancing the network’s stability and performance using a “multipath connection.” Hundreds of servers worldwide help guarantee a stable connection from anywhere to anywhere.
The program will also make adjustments to your operating system to enhance your in-game performance and ensure you’re getting the most FPS using real-time optimization. ExitLag is the perfect solution for gamers to get the most out of their gaming experience. It’s a one-stop-shop for gamers suffering from packet loss, lag, or ping spikes while trying to enjoy their favorite game.
ExitLag works for over 500 game titles and is continuously adding more. Our readers can get a free three-day trial (no credit card required) of ExitLag using this link.
- Display Mode: Fullscreen
- Most players usually prefer the windowed mode over fullscreen so they can alt-tab in and out of Overwatch 2 quickly. While tabbing between windows is convenient, it isn’t good for your frames. If you play using windowed mode, your system is forced to render other tabs alongside Overwatch 2, potentially decreasing the overall performance by introducing more latency. Setting your display mode to fullscreen allows your resources to only focus on Overwatch 2.
- Target Display: Best Match
- Resolution: Native resolution
- While using lower resolutions can return better results in terms of performance, Overwatch 2 will look noticeably worse if you’re not using your native resolution. In general, Overwatch 2 will use your native resolution, which in most cases will be 1920×1080. But this value will be different based on your monitor, meaning your native resolution can also be 2560×1440 if you have a 1440p monitor.
- Field of View: 103
- Increasing the field of view generally decreases fps since it enlarges the total area that players can see. The overall competitive advantage you’ll gain from maximizing your field of view will outweigh the cons, however. You can still lower this setting if you need more frames and are out of options.
- Aspect Ratio: Native aspect ratio
- Like the resolution setting, the aspect ratio should be configured by default, which is 16:9 in most setups.
- VSync: Off
- Syncing your frame rate to your monitor’s refresh rate is notorious for increasing overall latency. Considering mere milliseconds can make a difference in Overwatch 2, you’ll want to keep VSync off to ensure the lowest latency.
- Triple Buffering: Off
- Triple buffering is another setting that adds more latency to Overwatch 2, meaning you’ll be better off by keeping it off.
- Reduce Buffering: On
- This setting aims to lower the overall latency by decreasing the number of pre-rendered frames. If you don’t have any troubles when it comes to matching your monitor’s refresh rate with your frame rate, you should enable this setting to reduce your latency.
- Display Performance Stats: On
- Checking out how your system performs when you’re in a match can prove useful in the future. Turning this setting on allows you to get familiar with your frame rates in certain situations, and you’ll be able to tell if your performance decreases by just looking at the numbers.
- NVIDIA Reflex: On
- NVIDIA Reflex allows systems to detect and reduce latency, enhancing the overall gaming experience.
- Limit FPS: Personal preference
- If you’re averaging more frames than your monitor’s refresh rate, it may be a decent idea to limit your frames. Once you limit your frames at your monitor’s refresh rate, your system won’t need to push for more frames, meaning you’ll be putting less strain on it.
- Frame Rate Cap: Match monitor refresh rate
- Graphics Quality: Custom
- Render Scale: 100 percent
- Reducing render scale is usually advised when players are having a tough time playing Overwatch 2 above 60fps. Overwatch 2 looks choppy when the render scale is set to anything lower than 100, and it should be one of the last settings that you should tinker with if you’re looking to get more fps.
- Higher Quality Upsampling: 100 percent
- Texture Quality: Low
- With Overwatch 2‘s pace in mind, you won’t have much time to notice the difference in texture quality. Setting your texture quality to low will increase your frames, and the game will still look nice enough.
- Texture Filtering Quality: Medium – 2x
- Texture filtering quality is one of the settings that has the least impact on performance. While turning it off completely can yield a few extra frames, having it on will make the game look slightly sharper.
- Local Fog Detail: Low
- Fog is an aesthetically pleasing environmental detail that makes the maps look more realistic, but it offers little to the overall competitive experience. Setting the local fog detail to low will increase your overall vision around the map while increasing your frames at the same time.
- Dynamic Reflections: Off
- It’s relatively hard to notice reflections around the map while playing Overwatch 2. Reflections are also one of the more taxing graphics settings in terms of performance. Keeping them off will help increase your performance.
- Shadow Detail: Off
- Shadows don’t provide much of a competitive advantage in Overwatch 2 since the game’s hectic nature doesn’t give players much free time to spot enemies by their shadows.
- Model Detail: Medium
- Model detail changes the quality of the character models. Like texture quality, model detail is another setting that’ll be quite hard to notice when you change it. Keeping this at medium should provide a decent balance between getting some extra frames and retaining a decent level of quality.
- Effects Detail: Low
- Effects can reduce your PC’s performance by a wide margin once they start adding up. If your PC is already struggling to maintain steady frames, it won’t know what hit it once every player uses their abilities. Keeping the effects detail low ensures the effects will have the minimum impact on your frames.
- Lightning Quality: Low
- As you decrease lightning quality, you’ll be able to tell the difference in terms of looks. It’s a graphically taxing setting, though, and setting it to low should give you a nice performance boost.
- Antialias Quality: Off
- Antialiasing smooths out the edges of objects. It uses way too many resources, though, and keeping it off will noticeably increase your frames.
- Refraction Quality: Low
- Refraction Quality adjusts the quality of light bending for semi-transparent objects. Despite making the game look more pleasant, it’s also another resource-hungry setting that may drop your frames.
- Local Reflections: Off
- Ambient Occlusion: Off
Alongside all the driver updates and changing the in-game settings, you can also adjust Overwatch 2‘s priority through the task manager. This will be especially helpful for players who are running Overwatch 2 with lower-tier CPUs.
To change Overwatch 2‘s priority level, you’ll need to:
- Launch Overwatch 2.
- Open the Task Manager and navigate to Details.
- Locate Overwatch2.exe and right click on it.
- Choose Set Priority and set it to High.
- Setting it to Realtime usually causes crashes since it pushes the CPU a bit too far.








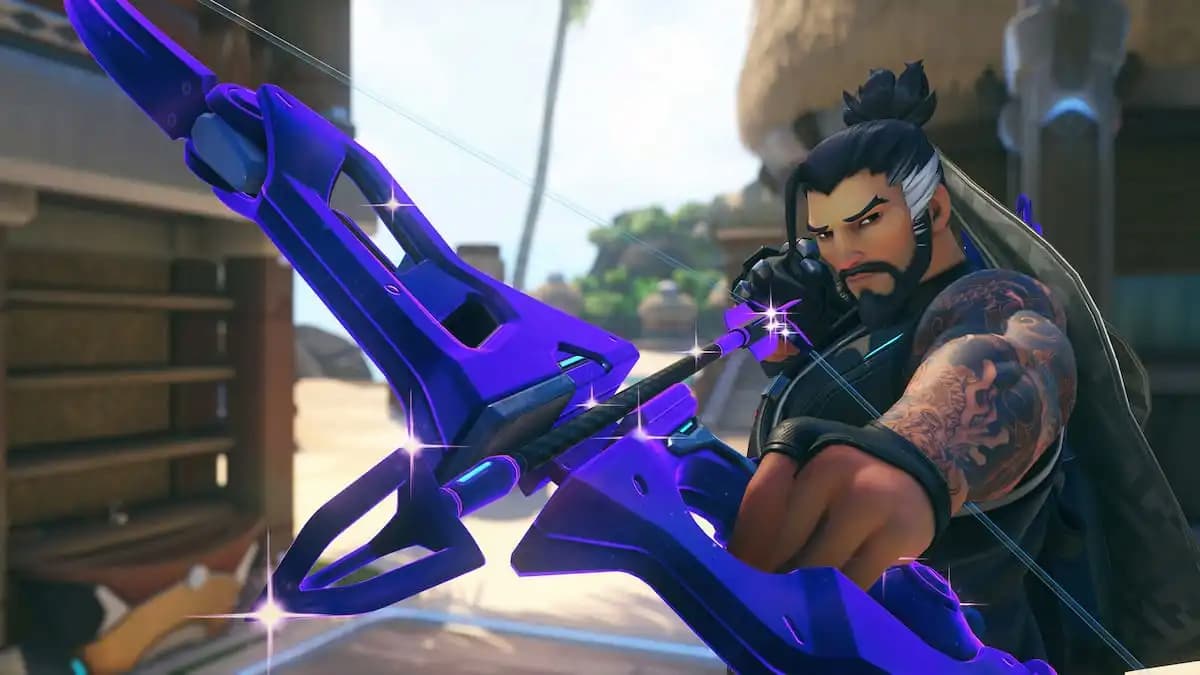




Published: Oct 4, 2022 03:35 pm