Interacting with chat is usually what will separate you from other streamers. Actively engaging with chat helps streamers create bonds with their audience. This may not be the case if you’re streaming a competitive game like Fortnite, Dota 2, CS:GO, League of Legends, or Apex Legends, however. While your viewers will appreciate getting instant responses from you, stream snipers can slowly start getting under your skin.
Stream snipers are players who are in the same game session as you while also watching your broadcast. If they decide to keep a keen eye on your stream during the match, they’ll naturally gain a competitive advantage over you since they’ll be able to tell what you’re up to at all times. Occasionally, there will be friendly stream snipers who will bring you loot or just try to draw your attention by throwing an emote your way. The best way to counter stream snipers is to increase the delay on your stream.
By increasing the delay on your stream, your viewers won’t be able to chat with you moment to moment, and they’ll need to wait to get a response. You can find a decent balance by decreasing the delay between matches and increasing it when you get into a new one. If you forget to turn off your stream delay, it’ll be relatively harder for you to hop in and out of competitive gaming sessions while still interacting with your viewers.
Here’s how you can turn off stream delay on Twitch.
Turn off stream delay through broadcasting software
You’ll be able to turn off Twitch stream delay through your broadcasting software. How you adjust this setting depends on the software of your choice, but you’ll usually be looking for a setting called Stream Delay, which tends to be hidden inside Advanced or Output settings.
Some users note problems with inconsistent stream delays, where their stream quality may go down over time or they might experience lag. Most of the time, this is likely not your fault, as Twitch experiences technical issues. Low latency mode usually reduces quality and performance as well.
How to turn off stream delay in OBS
- Launch OBS and navigate to Settings through the File menu.
- Choose Advanced and locate Stream Delay.
- Enter the delay you’d like to apply to your stream or set it to zero if you’d like to stream without any delay.
- Click “Apply” after making your adjustments.
How to turn off stream delay in Streamlabs
- Launch Streamlabs and make your way to the Settings.
- Navigate to the Advanced tab and locate Stream Delay.
- Adjust the Stream Delay to zero and click “Done.”
How to turn off stream delay in XSplit
- Open up XSplit and go to Settings.
- Click on the cog icon and locate Stream Delay.
- You can enable the option by checking the box next to it, and you’ll be able to turn off stream delay.
Activate Low Latency Mode on Twitch
Even if you set your stream delay to the minimum value, there will still be a slight lag of 15-30 seconds of Twitch stream delay. Though it’s quite hard to notice in most cases, no one will choose to have a delay of 30 seconds if they can have none at all.
Twitch’s Low Latency Video mode removes that tiny broadcast delay and makes your broadcast almost instantaneous. Twitch allows you to change delay duration as needed. Twitch stream delay varies between 5-30 seconds, depending on your location in the world.
How to turn off stream delay through Twitch
This method only applies to partnered streamers, and it’s hassle-free compared to digging through your broadcasting software’s settings.
Open up the Stream Manager on Twitch through the dashboard and choose the plus icon. Click on “Add stream delay.” You’ll be able to introduce a delay of up to 15 minutes through this method or turn it off entirely if you had set up a delay previously.
- Log into your Twitch account and click on your profile picture in the top right corner.
- Choose Settings and navigate to Channel and Videos.
- Under Stream Key and Preferences, you’ll find the Latency Mode.
- Setting it to Low Latency will ensure the best performance for real-time interactions.
- If you experience buffering problems after turning on the Low Latency Mode, you may want to revert back to the Normal Latency Mode.
If there’s a delay on your stream caused by your bitrate, you may also need to lower the bitrate. Lowering your bitrate will reduce your stream’s visual quality, but your viewers with bad internet will appreciate it since they won’t be stuck buffering the livestream. This method will only help streamers who aren’t partnered with Twitch. Twitch partners have access to all transcodes, meaning their viewers will have the option to reduce the stream’s quality if they feel like they’re lagging behind.
Bitrate-related delay problems usually occur whenever streamers don’t have a high enough upload speed to sustain their streaming quality or when viewers don’t have sustainable download speeds to watch a high-quality stream without any problems.
In cases where your internet speed is to blame for the buffering delays on your stream, you may also need to reset your router or call your ISP after testing out your network’s health. If your internet is performing less than ideal, then nothing you do in the menus will help you sort out the delay on your stream.
Helpful tips on improving Stream Latency
Bad stream latency sucks, but there are a few ways you can try to improve it. We’ve listed a few down below.
Using a lower bitrate
This one’s pretty straightforward. You’ll want to try lowering the bitrate, which mostly affects stream quality, on your streaming software of choice. This should help increase stream latency.
Getting better internet connection
Not everyone can do this and it may be costly, but upgrading your internet connection and getting more bandwidth is a good way to improve stream latency. Be sure to check with your ISP if they have specific plans for streamers
Using wired over wireless
Wired connections are going to be faster and more stable than Wi-Fi in every given scenario. Switching to wired is a great way to drastically improve stream latency.







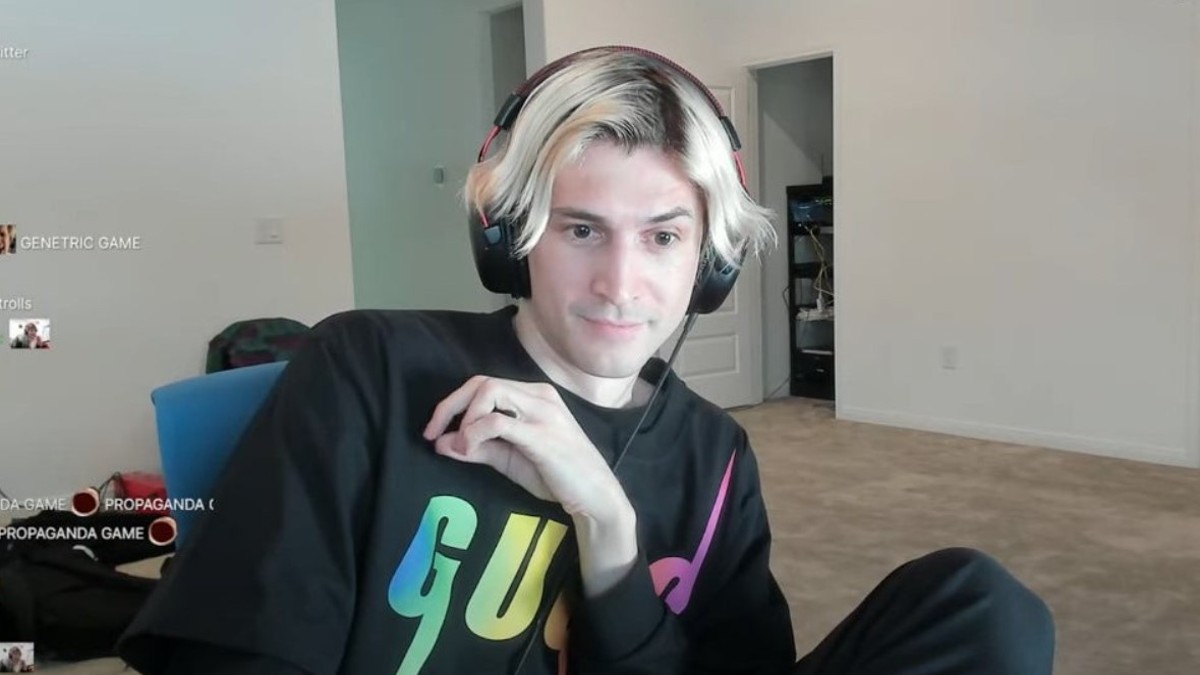


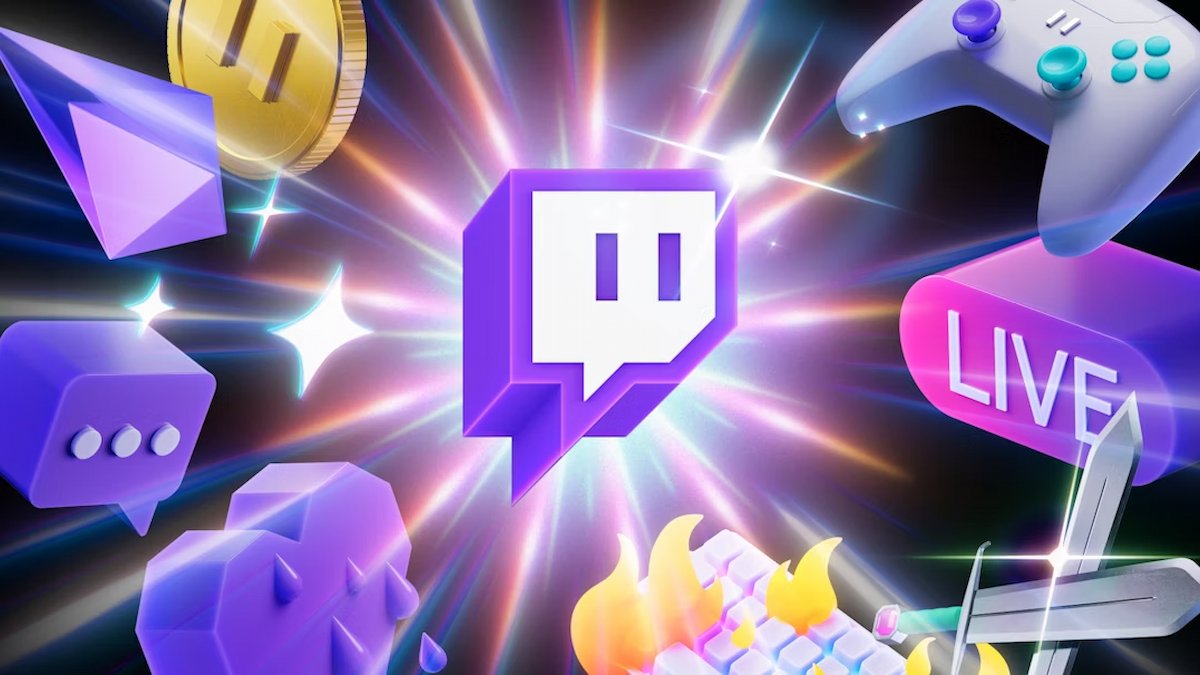

Published: Aug 31, 2023 04:07 am