Due to its fast-paced action, XDefiant requires you to have a good or great frame rate on PC in order to contend with enemy players and not end up on the bottom of your team’s scoreboards.
XDefiant‘s minimum requirements effectively ensure almost all computers can comfortably run the game at 60 frames per second, or FPS. In fact, Ubisoft has publicly stated computers that meet the minimum requirements should be able to run 60 FPS consistently on the Low graphics presets.
To avoid low frame rate issues and to get the best possible FPS while playing XDefiant, you’ll want in-game settings that maximize performance without sacrificing quality to the point you can’t see enemies and terrain clearly. Here are our suggestions.
How to fix low frame rate in XDefiant
Before we hop into settings, here are some suggestions for improving low frame rate in XDefiant.
- Close any unnecessary programs, namely ones that eat up a lot of processing power or memory.
- Make sure latest updates to XDefiant and your graphics card have been applied.
- Verify files for XDefiant through Ubisoft Connect.
Best settings for max FPS in XDefiant
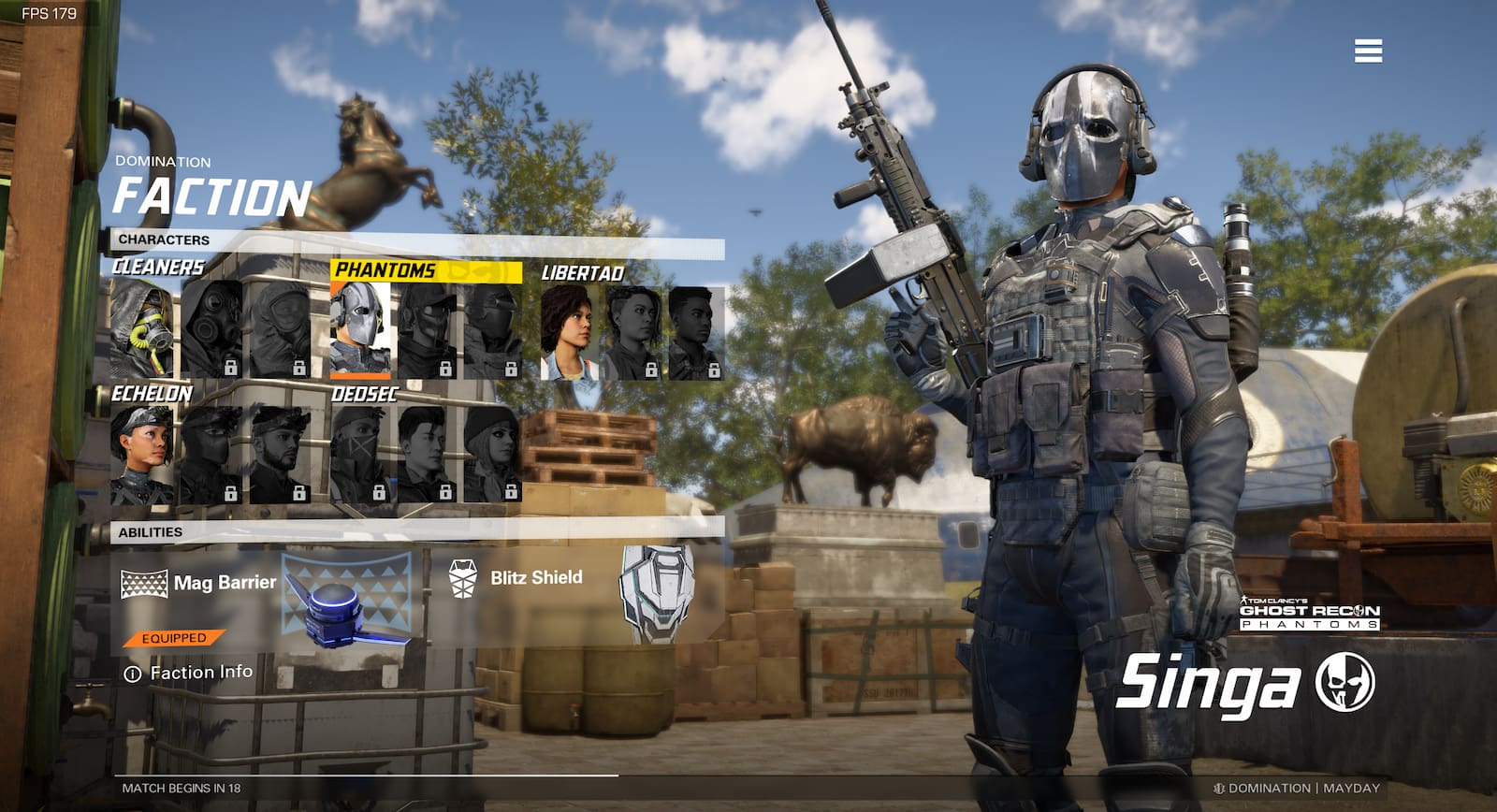
These are the optimal settings for maximum FPS in XDefiant. With these settings enabled under Video & Graphics, low-end to mid-tier systems should comfortably get 60 FPS, but as someone with a high-end rig, I managed to average around 200 FPS with these settings.
| Display Mode: | Fullscreen |
| Triple Buffering | On |
| Reduced Latency: | On |
| NVIDIA Reflex Low Latency (if available): | On + Boost |
| Brightness: | 10 |
| Contrast: | 15 |
| DX12 Renderer: | Off |
| HDR: | Off |
| Graphics Quality: | Custom |
| V-Sync: | Off |
| Framerate Limit: | Off |
| Shadow Quality: | Low |
| Spot Shadows: | Low |
| Spot Shadow Resolution: | Low |
| Contact Shadows: | Off |
| Resolution Scale: | 100 percent |
| Sharpening: | Seven |
| Particle Detail: | Low |
| Volumetric Fog: | Low |
| Global Reflection Quality: | Low |
| Local Reflection Quality: | Low |
| Vegetation Quality: | Low |
| Subsurface Scattering: | On |
| Ambient Occlusion: | Low |
| Object Detail: | 60 |
| Extra Streaming Distance: | 10 |
| Lens Flare: | On |
| Water Quality: | Medium |
| Chromatic Aberration: | On |
| Terrain Quality: | High |
Most of the settings will be set on low or off, but a few are set to medium or high for the sake of visual performance:
- Triple buffering provides framerate stability.
- Sharpening is higher on the overall scale so you can visually identify objects and players better.
- Terrain quality is needed for visual clarity of the map itself.












Published: May 22, 2024 12:42 pm