Like any game, modding Content Warning requires staying on top of your updates. This goes for the game itself of course, but also for the Thunderstore Mod Manager and mods themselves.
In the first few weeks of a game’s lifespan, mod updates are going to be super common. This is because the game itself will be receiving plenty of small patches, and each new patch almost always means that modders in turn need to update their mods. If you fail to download one of these updates, there’s a good chance the mod will stop working. Before you can conveniently download mod updates from a Mod Manager, you first need to make sure your Mod Manager itself is up to date. Many of us probably hadn’t updated the Thunderstore Mod Manager in a hot minute leading up to the release of Content Warning, and now need to do that before we can even think about increasing our maximum party size. Don’t worry, there is a quick and easy way to update the Thunderstore Mod Manager for Content Warning.
How to update to Thunderstore 1.42 for Content Warning
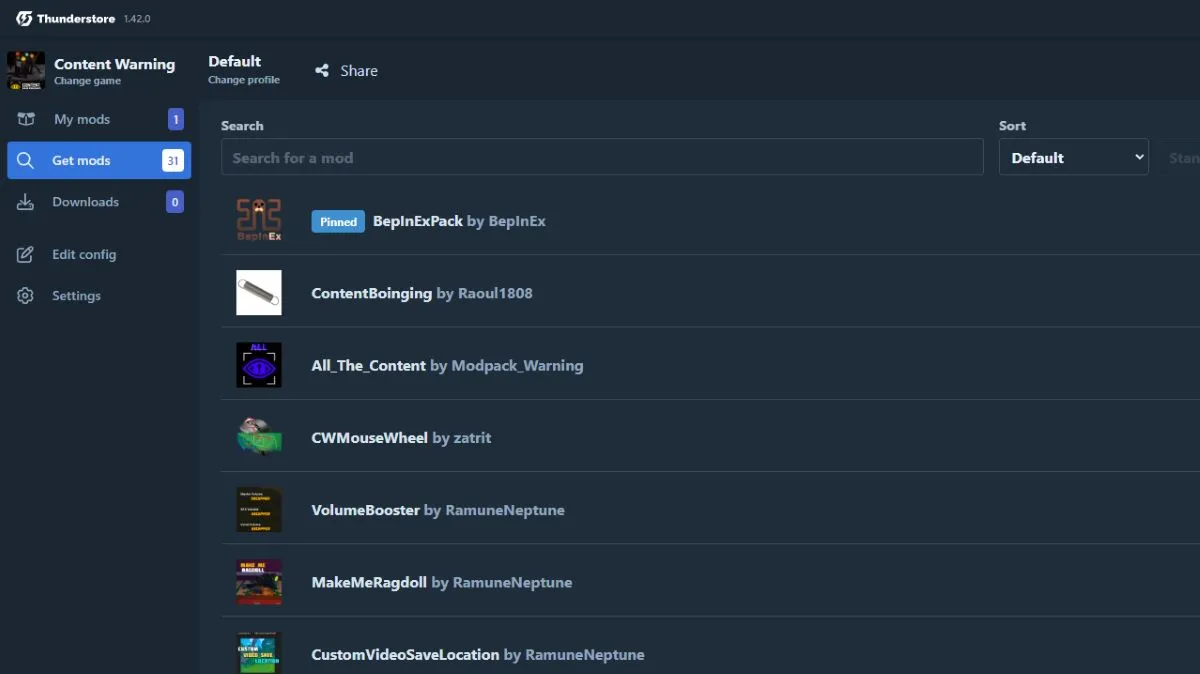
As of April, the latest version of Thunderstore Mod Manager is version 1.42, and this is the version you will need to have to allow the app to manage your Content Warning mods. Even if you haven’t touched the Thunderstore Mod Manager app in months, you do not need to re-download anything. In fact, you shouldn’t. Re-downloading the latest version of the app while you still have an older version installed will just take up unnecessary space and potentially lead to duplicate file issues.
Instead, you’re going to want to use Overwolf to quickly and easily update Thunderstore Mod Manager to version 1.42, the latest version. To do this, right click on the Overwolf icon and select “Check for updates.” In addition to managing games, Overwolf manages a number of partnered apps, including Thunderstore Mod Manager. By checking for updates with Overwolf, you are also checking if a newer version of Thunderstore Mod Manager is available.
When you check for updates by right clicking on Overwolf in the System Tray, you will see a list of all possible updates. Select Thunderstore Mod Manager from the list, and then your app will automatically begin updating to version 1.42.
How to check what version of Thunderstore Mod Manager you have
If you aren’t seeing a Thunderstore Mod Manager update available when you check for updates in Overwolf, there’s a good chance that your app automatically updated. To check your Thunderstore version, all you need to do is launch the Thunderstore Mod Manager.
On the top left of the app, you can see the version number in small print next to “Thunderstore.” It should say 1.42.0 as of April 3. If it does, you’re good to go, and the reason that Overwolf wasn’t finding an update is just because the update applied automatically. If you aren’t on 1.42.0 and Overwolf still isn’t finding an update for Thunderstore Mod Manager, then something is wrong with your download. In this case, you should use your Control Panel to uninstall Thunderstore and Overwolf, and then re-download the Mod Manager from the Thunderstore website.
How to update Content Warning mods using Thunderstore Mod Manager
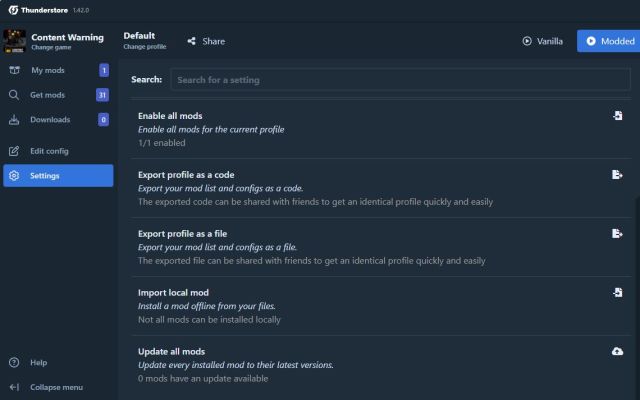
Making sure your Mod Manager is up-to-date is only the beginning. You should also make sure all of the mods you’re using are updated. If Content Warning receives a Steam patch, mods will usually need to be updated. Modders tend to be very on top of this, but you also need to make sure you’re updating your specific mods to their latest versions regularly, or they may stop working entirely or cause other issues.
To check for mod updates in Thunderstore Mod Manager, first double check that Content Warning is your selected game. Then, go to Settings from the menu on the left side of the app, select Profile, and scroll down until you see “Update all mods” at the bottom of the list. Selecting this option will automatically search for and apply and newer versions of mods you currently have downloaded for Content Warning.









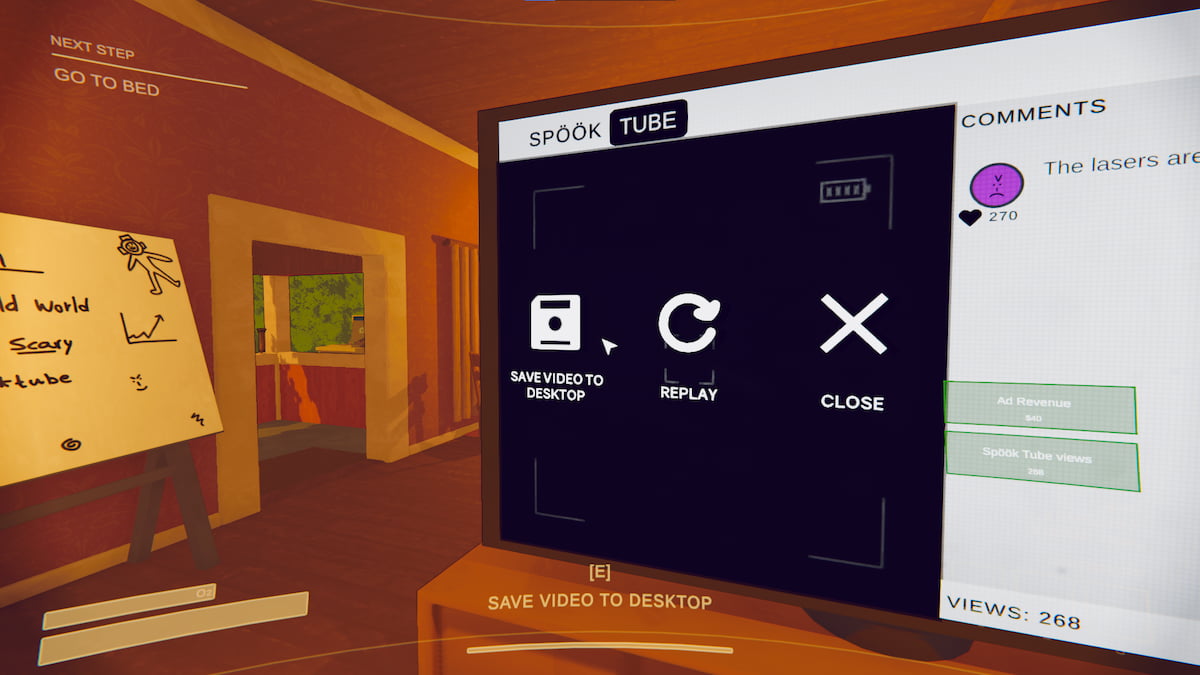

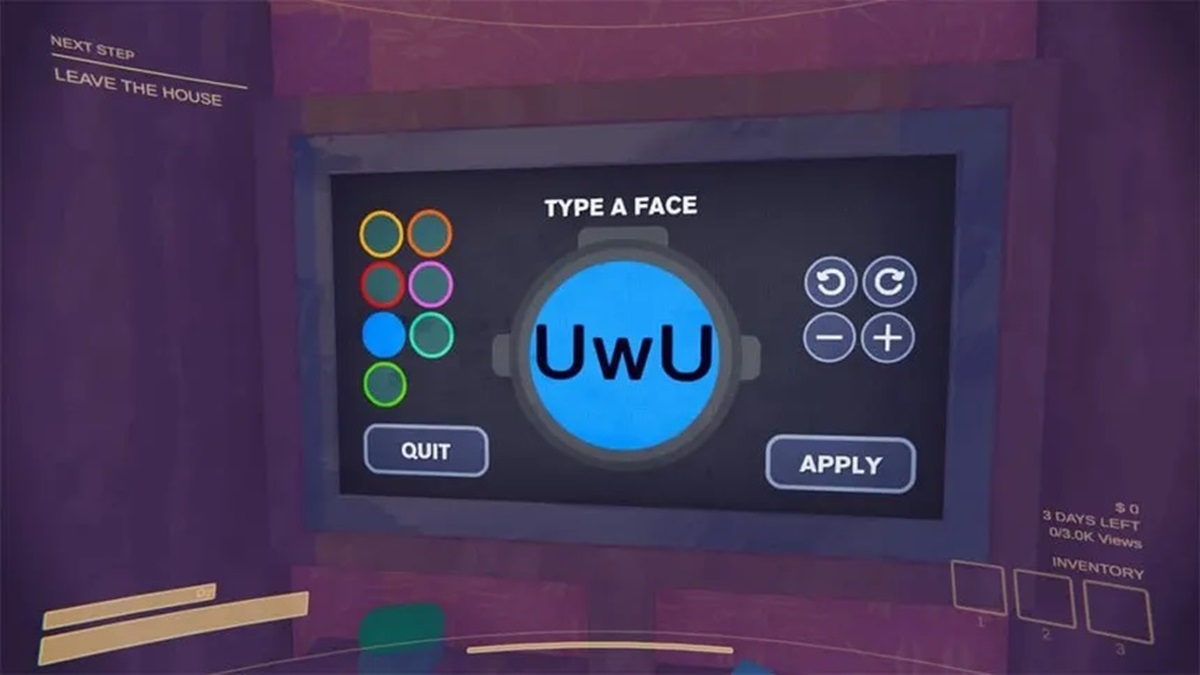

Published: Apr 3, 2024 10:52 am